آموزش نرم افزار Subtitle Edit + ویدئو
یکی از بهترین نرم افزارها برای زیرنویس کردن فیلم ها نرم افزار Subtitle Edit است. این برنامه که به صورت رایگان برای سیستم عامل ویندوز قابل دانلود است، استفادۀ بسیار سادهای دارد. اما اگر تا به حال با نرم افزارهای زیر نویس فیلم کار نکرده باشید، مطمئناً در کار کرد با نرم افزار Subtitle Edit اندکی مشکل خواهید داشت. ما در اینجا مقالۀ آموزش نرم افزار Subtitle Edit را تقدیم شما میکنیم که یکی از کاملترین آموزشهای کاربردی موجود در اینترنت است. علاوه بر آن فیلم آموزشی را هم خدمت شما تقدیم خواهیم کرد. که اگر حال و حوصلۀ خواندن متن را ندارید، مستقیماً فیلم را تماشا کنید و نکات آن را به دست آورید. البته خواندن این صفحه هم خالی از لطف نخواهد بود.
دانلود نرم افزار Subtitle Edit
در اولین مرحله بهتر است اگر این برنامه را روی رایانۀ خود ندارید، آخرین نسخۀ آن را از اینترنت دریافت کنید. این نرم افزار سایت رسمی خاصی ندارد. ولی سایت Cnet مرجع خوبی برای دانلود رایگان نرم افزار Subtitle Edit است. پس به این آدرس مراجعه کنید و روی پیوند دانلود (Download Now) کلیک نمایید.
البته روشهای دیگری هم برای دانلود Subtitle Edit وجود دارد. از جمله استفاده از سایتهای دانلود فارسی زبان است که با یک جستجوی ساده در گوگل قادرید آخرین نسخۀ آن را دریافت کنید.
اجرای نرم افزار Subtitle Edit
به مانند دیگر نرم افزارهای ویندوزی، میتوانید از فهرست شروع (Start Menu) نماد این نرم افزار را پیدا کرده و یک بار روی آن کلیک کنید. اگر نماد آن هم در میز کار شما وجود دارد که کافی است از همان جا دو بار رویش کلیک کنید تا نرم افزار Subtitle Edit فوراً اجرا گردد. حالا کافی است نیم نگاهی به رابط کاربری اولیۀ این برنامه بیاندازید تا توضیحات کامل را در بندهای بعدی خدمت شما بدهم.
آشنایی با رابط کاربری نرم افزار Subtitle Edit
در بالا نمایی از نرم افزار Subtitle Edit را خواهید دید که از قسمتهای مختلفی تشکیل شده است. قسمت اول که همان نوار دستورات متنی در بالای نرم افزار است و تمامی دستورات آن در این فهرست وجود دارد.
نوار بعدی از بالا، نوار ابزارهای دسترسی سریع است که به صورت نمادی و تصویری دستورات پر کاربرد نرم افزار Subtitle Edit را در خود جای داده است. دستوراتی مثل ذخیره، باز کردن فایل زیر نویس فیلم، نوع فرمت زیر نویس و … در این نوار وجود دارد.
اما در قسمت وسط صفحه، سربرگ List View شما فهرست زیرنویسهایی که تا الان ساختید را میتوانید ببیند. یا اگر یک فایل زیر نویس دیگری را در نرم افزار Subtitle Edit باز کردید، تمامی زیر نویس ها در این سربرگ قابل نمایش است که به صورت جدولی به شما نشان میدهد.
در قسمت سمت راست نرم افزار، پنجرۀ پیش نمایش فیلم را میبینید که قادرید همزمان که فیلم را زیر نویس میکنید، تصویری از فیلم را هم داشته باشید. این به زیر نویس کردن فیلم با کیفیت بالا کمک شایانی میکند. چرا که شاید در جاهایی از فیلم که سخنی گفته نمیشود، شاید خواسته باشید برای توضیحات بیشتر زیرنویسی را هم قرار دهید.
و در قسمت زیرین نرم افزار Subtitle Edit شما امواج صدای فیلم را میبینید که در زیرنویس کردن فیلم به شما بسیار کمک میکند. در جاهایی که فیلم حاوی کلام است، امواج به صورت سبز رنگ کاملاً مشخص است و حتی زیر نویسهایی هم که شما درست میکنید، در این پنجره قابل نمایش است که با امواج قرمز رنگ مشخص است. در تصویر بالا هم کاملاً مشخص است که محدودهای نوار موج صدا که به رنگ قرمز رنگ است، نشان دهندۀ یکی از زیر نویسها است که از سربرگ List View انتخاب شده است.
شروع ترجمه با نرم افزار Subtitle Edit
حالا که با قسمتهای مختلف نرم افزار Subtitle Edit آشنا شدید، وقت آن است که بدانید چطور میتوان فیلمها را با استفاده از Subtitle Edit زیرنویس کرد. اول از همه که شما باید به زبان آن فیلم مسلط باشید تا مبادا صحبتی را اشتباه ترجمه نکنید. حالا باید فیلم مورد نظر را که میتوان پسوندهایی با avi، flv، mp4، mov و دیگر فرمتها باشد را درون نرم افزار باز کنید.
نرم افزار Subtitle Edit هیچ کاری به فایل ویدئویی شما ندارد. یعنی تغییری در آن ایجاد نخواهد کرد. چرا که قصد این نرم افزار تولید یک پروندۀ زیرنویس در کنار فیلم است. حالا کسانی که فیلم شما را به همراه زیر نویس با استفاده از نرم افزارهایی مثل KMPlayer اجرا میکنند، اگر پروندۀ زیر نویس و همچنین نام فایل ویدئویی یکسان باشد و هر دوی آنها در یک پوشه قرار داشته باشند، به صورت خودکار زیرنویس هم روی فیلم اجرا میشود و نیازی به انجام کار دیگری نیست.
البته نرم افزار Subtitle Edit از فرمتهای زیادی برای پروندۀ زیر نویس پشتیبانی میکند که باید از فهرست کشویی Format در بالای نرم افزار سبک مورد نظر خود را انتخاب کنید که سایتهایی مثل Aparat که به شما امکان بارگذاری زیر نویس را به صورت مستقیم روی فیلم را میدهند، از سبک SRT پشتیبانی میکنند که کافی است شما هم، همین فرمت را از فهرست کشویی Format موجود در بالای نرم افزار انتخاب کنید؛ که البته به صورت پیش فرض هم همین مورد انتخاب است. Encoding را هم حتماً روی UTF-8 قرار دهید. وگرنه زیر نویسهای فارسی شما به صورت درهم و برهم دیده خواهند شد.
وارد کردن فیلم داخل نرم افزار Subtitle Edit
اما برای وارد کردن فیلم به داخل نرم افزار کافی است از فهرست متنی بالای نرم افزار Video سپس Open Video File… را انتخاب نمایید تا در پنجرهای که برای شما باز میشود قادر باشید پروندۀ ویدئویی که قرار است زیر نویسش کنید را انتخاب کنید. سپس روی Open کلیک نمایید.
حالا فیلم شما پس از مدتی ممکن است که در نرم افزار باز شود. البته اگر مشکلی برای شما پیش آمد بهتر است فرمت فیلم را تغییر داده و آن را تبدیل به یک پیوندۀ avi کنید. چرا که نرم افزار Subtitle Edit با فیلمهای به سبک avi هیچ مشکلی ندارد.
شروع زیرنویس کردن فیلم در Subtitle Edit
حالا کافی است با کلیک روی دکمۀ Play از پنجرۀ پیش نمایش فیلم، فیلم را اجرا کنید و به جایی که رسید که شما میخواهید اولین زیرنویس خود را روی فیلم قرار دهید، فیلم را نگه دارید و در این جا شما باید از پایین سمت چپ نرم افزار، از سربرگ Create روی دکمۀ Insert new subtitle at video pos کلیک کنید. میبینید که یک زیر نویس در سربرگ List View برای شما ساخته میشود که باید متن آن را در جعبۀ Text وارد کنید. در تصویر زیر همه چیز واضح است. برای دیدن جزئیات تصاویر کافی است روی هر کدام از عکسها در این سایت کلیک کنید.
زیر نویسهای شما در پنجرۀ waveform یا همان امواج صدا هم قابل دیدن است که به رنگ قرمز مشخص است. برای جابه جایی آن کافی است آن را بگیرید و به چپ و راست بکشید. یا حتی از طریق کشیدن لبههای آن، مدت زمان آن را کم و زیاد کنید که این کم و زیاد هم میتواند از اول آن زیرنویس انجام شود، یا اینکه از انتهای آن.
به همین ترتیب برای دیگر قسمتهای فیلم خود میتوانید به همین طریقی که خدمت شما توضیح داده شد، اقدام کنید و برای ساخت زیرنویس هر قسمت روی دکمۀ Insert new subtitle at video pos از سربرگ Create از پایین سمت چپ نرم ازار Subtitle Edit کلیک نمایید و متن زیرنویس خود را در جعبۀ Text وارد کنید.
خروجی گرفتن از زیرنویس در نرم افزار Subtitle Edit
اگر مراحل بالا را برای تمام فیلم خود تکرار کردید تا برای تمامی قسمتهای فیلمتان زیرنویس تولید شود، حالا وقت آن است که از زیرنویس خود یک خروجی تهیه کنید و روی آپارات بارگذاری کنید یا در کنار ویدئوی خود آن را منتشر کنید تا دیگران بتوانند فیلم زبان اصلی را با زیرنویس فارسی که شما تولید کردید مشاهده کنند. البته الان باید به این نکته پی برده باشید که استفاده از نرم افزار شاید خیلی ساده باشد. اما اینکه خواسته باشید بعضاً یک فیلم چند ساعته را به این روش زیرنویس کنید، کلافه کننده باشد!
اما باید گفت روشهای خوبی برای سهولت استفاده از نرم افزار Subtitle Edit وجود دارد که در ویدئوهای بعدی و همچنین بستههای آموزشی دیگر خدمت شما توضیحات کامله را خواهیم داد. میتوانید آخرین اخبار سایت کاربر رایانه را دنبال کنید.
اما حالا برای خروجی گرفتن کافی است روی دکمۀ Save از نوار ابزارهای دسترسی سریع بالای نرم افزار کلیک کنید. یا از فهرست File دستور Save را انتخاب کنید. در پنجرهای که برای شما باز میشود میتوایند پسوند و همچنین نام و مکان ذخیرۀ فایل زیر نویس را انتخاب کنید و روی Save کلیک کنید. حالا پروندۀ زیرنویس شما آماده است و کار شما برای زیرنویس کردن فیلم با استفاده از نرم افزار Subtitle Edit به اتمام رسیده است. به محل ذخیرۀ شدن پرونده رفته و با آن هر کاری که میخواهید انجام دهید.
فیلم آموزش نرم افزار Subtitle Edit
حالا نوبت میرسد به فیلم آموزش نرم افزار Subtitle Edit که برای شما تهیه کردیم. امیدواریم که از دیدن آن لذت ببرید. البته نکتهای که باید حتماً متذکر شد، راجع به کیفیت فیلمها در سایت آپارات است که آپارات همزمان با بارگذاری فیلم اندکی از کیفیت فیلم را برای کاهش حجم آن میکاهد. بر همین اساس برخی از کاربران از کیفیت فیلمها ناراضی بودند که باید گفت، برای بهبود کیفیت ویدئو را حتماً در حالت HD تماشا کنید.
پکیج آموزشی کامل Subtitle Edit
ویدیویی که در این صفحه خدمت شما ارائه شد، تنها یک آموزش سریع از این نرم افزار زیرنویس فیلم بود. اگر خواسته باشید با تمامی ابزارها و جوانب Subtitle Edit به طور حرفه ای کار کنید، پیشنهاد ما پکیج کامل و جامع آموزش این نرم افزار است که از طریق لینک زیر می توانید به صفحه مشخصات این بسته رفته و آن را تهیه کنید.
امیدوارم که آموزش نرم افزار Subtitle Edit مثل دیگر آموزشهای سایت کاربر رایانه مورد پسند شما واقع شده باشد. نظرات شما انرژی دهنده برای پیمودن ادامۀ راه ما است.

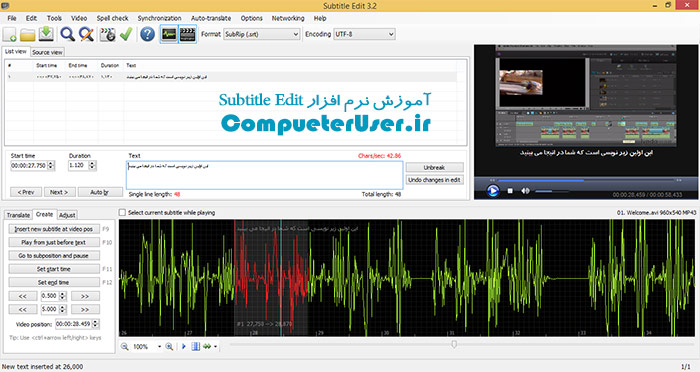
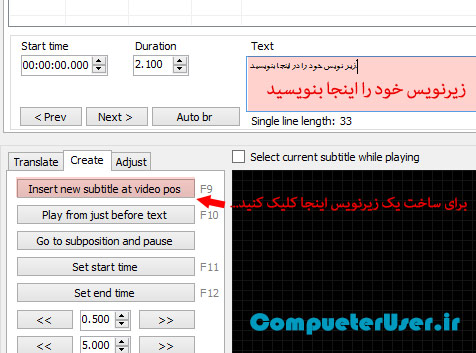
۲۶۵ دیدگاه
سلام.خیلی ممنونم واقعا مفید بود و راحت آموزش دادید.ولی من یه مشکلی که دارم وقتی فیلم یا سریال یا موزیک ویدیو مورده نظرم رو میخوام بذارم توی برنامه این ارور رو میده
http://www.axgig.com/images/18662432300251070217.png
اصلا ویدیو رو نمیخونه با اینکه فرمتش mp4 هست.میشه بگید باید چکار کنم؟!خیلی ممنون
سلام؛ کدک فیلم مورد نظر را روی رایانهتون ندارید. برای حل این مشکل، اول ویدئو رو با نرم افزار تبدیل فرمت به یک فرمت دیگه مثل avi تبدیل کنید و سپس مجدد ویدئوی تبدیل شده رو درون نرم افزار بازش کنید.
یا اینکه کدک ویدئویی که با اون فیلمتون Encode شده رو پیدا کنید و روی رایانه نصب کنید.
خیلی ممنون بابتِ جواب.مگه این برنامه mp4 رو ساپورت نمیکنه؟!
چرا، اما خود mp4 هم میتونه به روشهای مختلفی Encode بشه.
در هر صورت وقتی وقتی نرم افزار با یک ویدئو این طوری مشکل داره، باید با یک فرمت دیگه امتحان کنید. که به احتمال زیاد مشکلتون حل میشه.
آها!خیلی ممنون درست شد.کنجکاو بودم چرا فرمت mp4 رو ایراد میگیره.مرسی
با سلام و خسته نباشید
و تشکر فراوان برای اموزش این نرم افزار کاربردی
ببخشید من چطور میتونم با استفاده از این نرم افزار زیر نویس خودکار توسط گوگل داشته باشم اصلا ایا امکانش هست ممنون میشم کمکم کنید کلی فیلم اموزشی باید ببینم اگه فقط مفهومشم بفهمم کافیه ممنون میشم راهنماییم کنید
با تشکر
سلام؛ برای پاسخ به سوال شما مطلب ترجمه خودکار زیرنویس فیلم ها با مترجم گوگل منتشر شد. شاد باشید!
سلام
با این برنامه امکان بزرگ کردن فونت زیر نویس هم هست؟
میشه لطف کنید و بزرگ کردن فونت زیرنویسو آموزش بدید.
سلام؛ تنظیمات و رنگ و اندازۀ زیرنویس فیلم، مربوط به تنظیمات نرم افزار اجرا کننده است. مثلاً اگر از VLC Player یا KM Player برای اجرای فیلم به همراه زیر نویس استفاده میکنید، برای تغییر در اندازه و رنگ زیرنویس باید از تنظیمات این گونه نرم افزارها اقدام نمایید.
مرسی
نمیشه زیرنویسو توی تلویزیون بزرگ کرد؟
چرا توی همون تلویزیون هم تنظیماتی داره که باید انجام بشه.
با سلام
ممنون از آموزش خوبتون
میخوام زیر نویس ایجاد شده بصورت خودکار روی فیلم إخیره شه بدون فایل با پسوندRts
چون فیلما با این روش در تبلت یا گوشی بدون زیر نویس دیده میشن
ممنون میشم راهنماییم کنید
با تشکر
سلام؛ در این حالتی که شما گفتید، باید از نرم افزارهایی مثل Adobe Premiere استفاده کنید که کار رو خیلی سخت میکنه. متن و زیرنویس رو روی خود ویدیو میذاره.
سلام چطور می تونم زیرنویس انگلیسی را بصورت خودکار در نرم افزار پخش کرد با تشکر.
فکر می کنم کاملا منظورم را نرسوندم یعنی منظورم اینه همانطور که به زبان انگلیسی در فیلم صحبت می شود زیرنویس انگلیسی هم تولید بشود. بصورت خودکار.
سلام؛ به نظر میاد نرم افزاری که به صورت خودکار و بدون ویرایش دستی زیر نویس انگلیسی برای ویدیوها تولید کنه وجود نداشته باشه. اما نرم افزار Aegisub هست که زیر نویس انگلیسی رو میسازه. اما زمان شروع و اختتام جمله رو به خودکار تعیین نمیکنه و شما باید دستی این کار رو انجام بدید.
میشه ی توضیح بدید در مورد کار با نرم افزار Aegisub که چطور میشه زیرنویس خودکار انگلیسی رو بهمون بده.
این نرم افزار هم مثل نرم افزار Subtitle Edit کار ویرایش زیرنویس رو انجام میده و ساختارش تقریباً با اون یکیه.
اما اینکه چطور میشه زیرنویس خودکار انگلیسی ارائه بده، نیاز به بررسیِ بیشتر این نرم افزار میره.
با سلام
چگونه میتوان با استفاده ازاین نرم افزار زیرنویس را با فیلم هماهنگ کرد.. من یک فیلم و زیرنویس به صورت جداگانه دارم که وقتی ۵ دقیقه از فیلم میگذرد زیرنویس با فیلم همخوانی نمیکند و جلوتر از زمان فیلم پخش میشود .. با این نرم افزار چگونه میتوانم زمان زیرنویس را بافیلم هماهنگ کنم / با تشکر
سلام؛ باید دستی این کار رو انجام بدید. یعنی اجزاء زیرنویس رو یکی یکی در نوار زمان نرم افزار عقب جلو کنید تا سر جاش پخش بشه. به صورت خودکار که هماهنگی ایجاد بشه فکر نکنم امکان پذیر باشه. اما اگر این ناهماهنگی برای تمامی بخشهای زیرنویس وجود داره، میتونید دستی تو ویرایش فیلم ببرید و با استفاده از نرم افزارهای ویرایش ویدیو قسمتی از ابتدای ویدیو رو حذف کنید تا زیرنویس با فیلم هماهنگ بشه. یا بالعکس!
سلام، از زحمات شما متشکرم ، چگونه میتوان با استفاده از این نرم افزار فرمت فایل زیرنویس خودم را از sub به srt تبدیل کنم؟
سلام؛ از فهرست بالای نرم افزار نوع فایل زیر نویس رو مشخص کنید با دستور Save as اقدام به خروجی مجدد کنید.
سلام .این کار امکان پذیر نیست چرا که فرمت sub در قالب فایل تصویری تهیه شده و در محیط اصلی این نرم افزار اجرا نمیشه و برای تبدیل اینگونه زیرنویسها به فرمت srt از تکنولوژی ocr استفاده میشه که این نرم افزار هم از آن استفاده میکنه ولی متاسفانه برای زبان فارسی فعلا این امکان فراهم نشده
با تشکر از اموزش خوبتون یه مشکلی داشتم وقتی که میخوام امواج صوتی اون فیلم رو برام بیاره ارور میده
ممنون. گاهی اوقات که این مشکل پیش میاد باید پسوند (Format) ویدیو رو عوض کنید تا بتونید موج صدای فیلم رو توی نرم افزار Subtitle Edit ببینید.
سلام . نرم افزار vlc player رو نصب کنید تا مشکل حل بشه به امید خدا
Mohammad:
سلام. ممنون بابت این آموزش مفید و کاربردیتون…من یه زیرنویس رو نوشتم اما چون داخل بعضی از جملات کلمات انگلیسی و فارسی همزمان بکار بردم…جمله بهم ریخته میشه…داخل خود برنامه تیک قسمت right to left mode رو زدم و درست شد اما وقتی که فایل زیرنویس رو با KM player یا vlc و یا هر پلیر دیگه ای پلی میکنم کلمات بهم ریخته ست و جملات از سمت راست شروع نمیشن..ممنونتون میشم اگر منو راهنمایی کنید که این مشکلم برطرف بشه.
سلام؛ این دیگه به تنظیمات خود نرم افزار اجرا کنندۀ ویدیو ربط داره. البته زا بخش Settings نرم افزار subtitle edit رو هم بررسی کنید ببینید اونجا گزینه ای برای راست به چپ چین کردن وجود داره. در صورت وجود اون تنظیمات رو هم انجام بدید.
سلام من هم با مشکل عدم نمایش پنجره صدا مواجه هستم ولی من منظورتونو از عوض کردن پسوند format نفهمیدم
سلام . منم اول این مشکل رو داشتم اما با نصب برنامه vlc player مشکلم حل شد . شما هم یه تست بکنید ایشالله حل میشه
سلام فرمت فیلم من avi هست ، چرا در پنجره waveform صدای فیلم برای من نشان داده نمیشه ، خواهشا زودتر جواب بدین
ببخشید چگونه می شود زیر نویس را در برنامه وسط چین کرد؟
خودش خودکار وسط چین هست. مگر اینکه توی نرم افزار اجرا کنندۀ ویدیو تنظیمات نمایش زیرنویس رو تغییر داده باشید.
سلام یه سوال نرم افزاری هست که حجم فیلم رو کم کنه ولی کاری به کیفیتش نداشته باشه؟
سلام؛ نرم افزار که زیاده برای این کار. باید بررسی کنید ببینید که کدوم یکی به دردتون میخوره. حتی با نرم افزاری مثل Premiere هم میتونید این کار رو انجام بدید.
سلام خیلی ممنون بعد یه سوال دیگه هم داشم
یه سوال با این نرم افزار میشه زیر نویسو هر جوری دلم خواست بسازم؟ یا اینکه باید حتماً ترجمه حرف های تو فیلم باشه؟
و یه مشکل دیگه من زیر نویس رو ساختم ولی روی فیلم نمی افته حتا تو آپارات لطفاً کمک کنید
سلام؛ هر طور که خواسته باشید میتونید متن رو ترجمه کنید. حتی میتونید چرت و پرت بنویسید!!
باید با پسوند مورد نظر آپارات بارگذاریش کنید و به درستی خروجی بگیرید.
سلام یه سوال چطور زیر نویس رو جا به جا کنم؟
سلام.یه زیرنویس دارم با فیلم مطابقت نداره.ینی یه دقیقه دریرتر میاد چیکارش کنم/
ممنون بخاطر آموزشش ولی سرعت زیرنویس کردن باهاش خیلی کنده،روشی برای افزایش سرعتش ندارید؟
نه دیگه! طریقۀ زیرنویس کردن کامل یک فیلم همین طوری است و دیگران هم همین طوری فیلم ها رو زیرنویس می کنند. کلاً کار سختی است.
سلام
لطفا بفرمائید نحوه راست چین کردن متن توی کدام منو هست؟ برای استفاده از نوشتار فارسی و انگلیسی به صورت ترکیبی
سلام
من زیرنویسی دارم و همه تنظیماتش از قبل انجام شده چون دانلودش کردم و از نظر زمانی مشکلی نداره اما میخواستم رنگ زیرنویس رو تغییر بدم و زرد رنگ بشه چون فیلمی که دارم زیرنویس چسبیده به فیلم کره ای داره و زیرنویس من هم به رنگ سفید هست و با هم قاطی میشن و روی فیلم متوجه نمیشم چی نوشته شده،وقتی رو کی ام پلیر نگاه میکنم میتونم رنگ زیرنویس رو تغییر بدم اما وقتی میبرم با یو اس بی داخل تلویزیون ال ای دی ببینم رنگ زیرنویسم سفید هست،چطور میتونم کلا رنگش رو عوض کنم که روی تلویزیون هم با رنگ زرد نشون بده
سلام .زیرنویس رو داخل برنامه Subtitle Edit باز کنید و همه ی زیرنویس رو انتخاب کنید بعد راست کلیک کرده و گزینه ی (Normal (remove formating را بزنید .اینجوری زیرنویسها هر افکت و رنگی داشته باشن به حالت عادی برمیگردن
سلام و تشکر بابت زحماتتان
وقتی که می خواهم یک کلمه انگلیسی در زیرنویس بکار ببرم کل زینویس به هم میریزه. پیشنهادتون برای این مسئله چیه ؟ ممنون
سلام؛ از قسمت تنظیمات باید به دنبال تنظیمی با عنوان direcrtion rtl پیدا کنید و اون رو تنظیم کنید.
خیییییییییییلی ممنونم.
سلام..من یک ویدیو زینویس کردم که فرمت زیرنویسش رو srt گذاشتن و روی unicote(utf-8 گذاشتم و به خوبی با vlc زیرنویسش نمایش داده میشه اما وقتی تو اپارات زیرنویس رو روی ویدیو قرار میدم یه چیزای درهم برهم میاد…فکر میکنید مشکل کجاست؟؟؟؟
سلام . من برنامه رو دانلود کردم اما وقتی که میخوام فیلم رو پخش کنه به مشکل بر میخورم.امواج صدای فیلم رو برام نشون میده اما هر کاری میکنم فیلم رو برام پخش نمیکنه.هم برنامه VLC رو دانلود کردم و هم از برنامه مبدل فیلم ،فیلم رو به فرمت avi تبدیل کردم اما باز هم پخش نمیکنه لطفا کمکم کنید ممنون.
سلام
من قبلا هم یکبار ازتون این سوال رو پرسیدم اما پاسخ ندادین ممنون میشم پاسخ بدین ،من یک زیرنویس دارم و همه تنظیماتش از قبل انجام شده چون دانلودش کردم و از نظر زمانی مشکلی نداره اما میخواستم رنگ زیرنویس رو تغییر بدم و زرد رنگ بشه چون فیلمی که دارم زیرنویس چسبیده به فیلم کره ای داره و زیرنویس من هم به رنگ سفید هست و با هم قاطی میشن و روی فیلم متوجه نمیشم چی نوشته شده،وقتی رو کی ام پلیر نگاه میکنم میتونم رنگ زیرنویس رو تغییر بدم اما وقتی میبرم با یو اس بی داخل تلویزیون ال ای دی ببینم رنگ زیرنویسم سفید هست،چطور میتونم کلا رنگش رو عوض کنم که روی تلویزیون هم با رنگ زرد نشون بده
سلام؛ ببینید برای مشکلات تک تک شما کاربران عزیز باید دید که نرم افزار روی رایانۀ شما چطور کار می کنه و سپس بررسیش کرد. که خارج از وقت ماست!
اما برای مشکل شما باید رنگ زیر نویس رو توی نرم افزار اجرا کنندۀ ویدیو تغییر بدید. شاید البته توی نرم افزار subtitle edit هم بشه کاریش کرد. اما باید بررسی بشه.
سلام من یه مشکله تو این برنامه دارم وقتی که کزینه أمواج صدا رو فعال میکنم تو همون کادر أمواج مینویسه click to data waveform
کلیک هم کردم معلوم نیس جطوره سایت میاد والا سر در نمیارم
میشه کمک کنی یا ای دی تلکرام بده تا واست عکس یا فیلمش بفرستم.
ممنون
سلام؛ روی پیوندی که درون نرم افزار است کلیک می کنید، به سایتی میرید که باید یک نرم افزار رو دانلود کنید و روی رایانه نصب کنید. به احتمال زیاد این نرم افزار VLC Player باشه. در هر صورت این نرم افزار به VLC Player هم نیاز داره که باید دانلود و نصبش کنید.
نمیشه این نرم افزارو از یه جا دیکه دانلود کنم یاحتما باید از خود اون سایت باشه؟
میشه از سایتهای فارسی زبان هم دریافت کنید. یک جستجو بکنید حتماً پیدا خواهید کرد.
سلام چجوری فایل srt که سیو کردیم دوباره برای ادیت کردن وارد نرم افزارکنیم؟؟ اصن قابل تغییر هست دوباره؟؟ممنون
سلام؛ اگر با خود همین نرم افزار پروندۀ SRT رو ساخته باشید، دوباره می تونید درون همین نرم افزار بازش کنید و ویرایشش کنید. پرونده رو بگیرید و به داخل محیط نرم افزار رها کنید.
سلام ممنون از سایت خوب و راهنمایی های ارزنده تون.
هنگام ساخت زیرنویس فارسی با سابتایتل ادیت بعضا می بینم علایم نگارشی مثل ویرگول، نقطه و علامت سوال به جای اینکه در آخر جمله قرار بگیره به اول جمله میاد و هیچ جوری نمیشه درستش کرد. چطور باید این مشکل رو رفع کنم؟
سلام خسته نباشید
من آموزش شما رو خوندم ولی وقتی توی نرم افزار فایل ویدیویی میخوام باز کنم ارور میده و باز نمیکنه و از برنامه خارج میشه لطفا راهنماییم کنید
سلام خسته نباشین خاستم بدونم ممکن هست با این برنامه فرمت SRT رو به SUB/IDX تغییر داد و چطور؟
با تشکر
سلام؛ بله میشه. اول با دستور file > Open پروندۀ زیر نویس مبدا رو باز می کنید. بعد از نوار ابزار بالای نرم افزار فرمت مقصد رو انتخاب می کنید و در نهایت ذخیره (Save) می کنید. به همین راحتی شدنی است.
سلام خسته نباشید
نرم افزار من تا یکی دو روز پیش به خوبی کار میکرد اما دو سه روزه فایل ویدیویی باز نمیکنه
یعنی وقتی فایل ویدیویی رو باز میکنم مثل عکسه پلی نمیشه
لطفا کمکم کنید
با سلام
سابتایتل فیلم من ۱۸ ثانیه زودتر نمایش داده میشه برای همه جملات …باید تک تک ویرایش کنم یا راهی هست تا من ۱۸ ثانیه زیرنویس را ببرم جلوتر؟ راهنماییم کنید لطفا با همین نرم افزار
سلام، می تونید همۀ زیرنویس ها رو انتخاب کنید و به مدت ۱۸ ثانیه ببریدش جلوتر.
سلام ممنون از اموزش خوبتون
من وقتی که فیلم مورد نظر رو باز میکنم نمیتونم براش wave form ایجاد کنم فرمتش mp4 بود به avi , mkv هم تغییر دادم اما فایده نداشت.
سلام؛ در بیشتر مواقع این مشکل به این خاطره که پیش نیازهای این برنامه روی رایانۀ شما نصب نیست.
مثلاً این برنامه به نرم افزار vlc media player و کدک های اون نیاز داره که روی سیستم شما باید نصب باشه. یا دیگر پیش نیازها که لازمه در موردش جستجو کنید ببینید به چه چیزهای دیگه ای نیاز داره.
البته در بیشتر مواقع هم ممکنه که اصلاً با فرمتی که شما توی نرم افزار باز کردید مشکل داره و باید اول اون رو حتی شده به صورت موقتی تغییر فرمت بدید.
ببخشید من زیرنویس رو ساختم و هر خط رو هم جدا سیو کردم ولی به دلیل قطع برق وقتی مجددا وارد برنامه شدم همه خط های ترجمه شده من رو به صورت علامت سوال نشون میده ولی زمان بندی ها درسته حالا چیکار کنم که متن رو درست نشون بده
ممنون
اگر قبل از اینکه برق قطع بشه اون رو ذخیره کرده بودید، نباید این مشکل به وجود باید. کافیه که پروندۀ SRT رو دوباره توی نرم افزار وارد کنید. دیگه این علامت سوال ها رو نشون نمیده.
سلام خسته نباشید این فیلمی که در اخر سیو میکنیم چطور باز کنیم ایا دیگر وقتی فیلمو باز کردیم دیگر زیر نویس با هاش هست اون مرحله سیو رو تگه کاملتر توضیح دهید ممنون میشم
سلام؛ این نرم افزار فیلمی رو ذخیره نمیکنه!
فقط پروندۀ زیر نویس رو که مثلاً با پسوند srt هست رو برای شما ذخیره میکنه که اگر در کنار ویدیوی شما به صورت همنام با اون قرار بگیره، به صورت خودکار توسط اجرا کنندۀ ویدیوی شما روی ویدیو اجرا میشه.
فقط گفتم باید هم نام با پروندۀ ویدیویی شما باشه. البته اجرا کنندههای مختلف (Player) تنظیمات مختلفی دارند.
سلام ممنون بابت ویدئوی آموزشیتون
اول بگم من همه نظرات رو نخوندم شاید دوستان نطرح کرده باشن یا تو نوشته هاتون باشه …
ولی میخواستم بدونم مثلا اگه فیلمی سانسور بشه مطمئنا زیرنویس هم ناهماهنگ میشه و میخواستم بدونم میشه تو این نرم افزار ادیتش کرد؟؟
میدونم تو خود KM پلیر هم میشه اینکارو کرد ولی میخوام خروجیم srt باشه
با تشکر
بله میشه.
باید دقیقه هایی از فیلم که سانسور شدند رو بدونید و بعد از توی نرم افزار Subtitle Edit دقیقاً همون زمان ها رو حذف کنید.
سلام یه سوال خیلی فوری و مهم دارم. لطفا اگه مقدر هست جوابم رو تو ایمیلم بهم بگید و خییلی خیلی ممنون میشم اگه جواب بدید حتما.
من این Subtitle Editرو از یه جا دانلود کردم و همه چیش هم مثل مال شماست اما وقتی میخوام فایل ویدیوی خودم رو واردش کنم، ارور میده و میگه نیاز به VLC media player داره. اما من بنا به دلایلی نمیخوام این مدیا پلیر رو تو ویندوزم نصب کنم. آیا برای شما هم نیاز به همین داشت و ویندوزتون دارتش؟ اگه به جای این مدیا پلیره، کام پلیر رو روی ویندوزم نصب کنم، نیاز Subtitle Edit برطرف میشه یا حتما باید VLC باشه؟
راه دیگه ای نیست که VLC رو نصب نکنم؟
سلام؛ نرم افزار VLC media player دارای مجموعه ای از کدک ها است که برای این نرم افزار نیازه. به همین دلیل میگه که نصبش کنید.
در بهترین حالت اینه که شما این نرم افزار رو نصب کنید و اگر نمی خواهید از اون استفاده کنید از حالت اجرا کنندۀ پیش فرض خارجش کنید.
در حالت دردسرسازش شما باید کدهای (Codec) مورد نیاز رو پرس و جو کنید و به صورت دستی روی رایانه تون نصب کنید.
سلام من میخواستم زیر نویسی داشته باشم که در حال حرکت باشه(پویا،مثل زیر نویس تلویزیونی) که روی کلیپ هایی که میسازم قرار بدم
امکانش هست با این برنامه یا برنامه دیگه ای رو پیشنهاد میکینید؟
خیر؛ با این نرم افزار امکانش نیست.
باید از نرم افزارهای ویرایش فیلم مثل Adobe Premiere استفاده کنید. که زحمتش هم بسیار بیشتره!
سلام دوست عزیز
چطور میشه که زیرنویس فارسی بشه ممنون میشم
ببخشید من نرم افزار رو گرفتم ولی وقتی میخوام ویدئو رو بیارم تو نرم افزار ارور میده و میگه از این کدک پشتبانی نمیکنیم
جالبه اخه رو هر نوع فرمتی هم امتحان کردم.
یه جا دیگش میگه باید VLC Media player رو باید نصب کنی
نصبش کردم ولی فایده ای نداشت
میشه کمک کنید
سلام چطوری میتونم زمان یه فیلم رو که زیر نویسش موجوده به صورت پلکانی تغییر بدم مثلا از یک ساعت بعد از آغاز فیلم زیر نویس رو ببرم روی زمان صفر و بقیه زیر نویس رو به صورت کلی تا آخر فیلم با همون دوریشن(duration) که خود زیرنویس فیلم داره تموم کنم .اینو برای کات کردن یا چند قسمت کردن فیلم میخوام ممنون.
سلام روزتون بخیر
من وقتی فیلم رو ازقسمت waveform انتخاب می کنم error میده که باید vlc نصب کنین اون رو هم نصب می کنم بازم همین error رو میده
چیکار باید کرد
سلام و خسته نباشید…میخواستم بدونم راهی هست که زیرنویس های دیگه رو توی این برنامه باز کنیم؟یعنی زیرنویس انگلیسی رو باز کنیم و فقط اونا رو ترجمه کنیم….دیگه نخوایم جاشون رو معین کنیم….ممنون میشم اگر جواب بدین
بله، فایل SRT رو توی نرم افزار باز کنید (Open) بعد اون رو ویرایش کنید.
سلام
من توی فایل ورد نیم فاصله دارم ولی وقتی کپی می کنم subtitle edit نیم فاصله در رعایت نمی کنه! چکار باید کنم؟
سلام ببخشید من یک زیرنویس فارسی دارم که برخی از قسمت های فیلم در این زیرنویس نوشته نشده و من می خوام به این زیرنویس فارسی از روی زیرنویس انگلیسی اضافه کنم چجوری می تونم این کار رو بکنم ممنون میشم اگر راهنمایی کنید.
سلام خسته نباشید. لطفا یک آموزش برای برگردوندن رمز فراموش شده فایل فشرده شده rar ارائه بدید. خیلی ها از جمله من این مشکل رو دارند.
مرسی از لطفتون
دوست عزیز سلام . من چطوری زیر نویسمو توی این نرم افزار با سایز و رنگ دلخواه درست کنم؟ اگر از asss ssa style هست که انجام دادم نشده لطفا ج بدین ممنون
سلام ممنون از توضیحات
من زیرنویس رو دقیقا همینجوری درست کردم ولی وقتی که روی تلویزیون میزارمش خط فارسیش عوض میشه اصلا یه خط نامعلومی میشه
ممنون میشم راهنماییم کنید
واقعا مطلب مفیدی بود دستتون درد نکنه
سلام
خسته نباشید
میشه به من بگید چطوری فرمت زیر نویسو از sub به srt تغییر بدم
با سلام…ببخشید من برنامه رو دانلود کردم..اجرا میکنم…هیچ مشکلی نیست….
فقط وقتی فیلم رو میخوام در فضای مجازی انتشار بدم…بدون زیرنویس میره..((زیرنویسم انگلیسی هستش برای آموزش دوستان))
میخوام بگم باید چیکار کنم…بدون زیر نویس میره…خواهشا کمک کنین…فوری لازم هستم…
سلام؛ پروندۀ زیر نویس که معمولاً با پسوند srt هست رو هم باید به همراه ویدیو به مخاطبتون بدید. اون مخاطب باید پروندۀ زیر نویس رو در کنار ویدیو داشته باشه تا بتونه زیر نویس رو ببینه.
سلام خسته نباشید واقعا سایتتون شماره ۱ من برنامه رو نصب کردم.
فیلم رو که اجرا می کنم موج صدا رو دارم اما فیلمی پلی نمیشه چندتا فثلم مختلف امتحان کردم همین تور نرمافزارو از چند جای مختلف گرفتم اما باز هم نشد فرمت فیلم رو هم VLC کردم باز هم نشد اگه میشه ۱ الطفی بکنید توضیح بدین مشکل چیه ممنون میشم :)
دوباره سلام و خسته نباشید اگر لطف کنید لینک دانلود کدهای subtitle edit رو بزارید مشکل خیلی ها حل می شه با تشکر
سلام .
خیلی ممنون از توضیحات خوبتون. یه سوالی داشتم, من یه ویدیو ۱ ساعت و خورده ای دارم و چند تا فایل زیرنویس که میخوام توی بعضی از جاهای اون ویدیو اون زیرنویس ها رو بذارم. وقتی زیرنویس رو وارد میکنم از اول ویدیو زیرنویس هم شروع به پخش میکنه. یعنی در واقع توی زمان اشتباه. مثلا اگر قرار باشه زیرنویس توی دقیقه ۳۰ ویدیو پخش بشه, از همون اول ویدیو زیرنویس هم پخش میشه.
میشه لطف کنید راهنماییم کنید که چجوری زمان پخش زیرنویس رو تنظیم کنم؟
سلام؛ توی همین نرم افزار Subtitle Edit یک نواری داری به نام TimeLine یا نوار زمان. زمانی که میخاید یک زیر نویس بذارید، باید نمایانگر توی نوار زمان توی همون زمان باشه. تا زیرنویس اونجا هنگام نمایش فیلم ظاهر بشه…
با سلام – چگونه فرمت srt را به فرمت های دیگر تبدیل کنم.
ممنون . هر آن چه که برای شروع نیاز بود توضیح دادید .تشکر
سلام فیلم آموزشی بسیار خوبی بود خسته نباشید
عالی بود خیلی ممنون
سلام با تشکر از سایت خوبتون و مطالب آموزنده
من یه مشکل دارم اونم وقتی یه فیلم دو ساعته زیرنویس میکنم و مثلا اوایل فیلم هستم ولی میخام برم به اواخر فیلم چطور میشه سریع به آخر فیلم یا یه زمان خاصی برم . مثلا دقیقه ۱۰ فیلمم میخام برم دقیقه ۵۹
مجدد سلام منظورم رفتن روی اواخرزمان در پایین صفحه نرم افزار در کادر امواج صداست که زیر نویس اونجا میاد بود
همون امواج صدا که پایین صفحه نرم افزار هست من تا دقیقه ۵۹ زیرنویس انجام دادم بعد چند ساعت بعد اومدم ادامه زیرنویس رو انجام بدم دستم خورده به یه گزینه زیرنویس امواج صدا برگشته از ثانیه اول حالا بخام برم دقیقه ۵۹ خیلی طول میکشه با موس کلیک کنم چند ثانیه به چند ثانیه ببرم جلو و گزینه ای هست که زمان بدم یا بزنم سرعت حرکت به جلو امواج صدا بیشتر بشه
بازم ممنون از زحماتتون
سلام منظورم رفتن روی اواخرزمان در پایین صفحه نرم افزار در کادر امواج صداست که زیر نویس اونجا میاد بود
همون امواج صدا که پایین صفحه نرم افزار هست من تا دقیقه ۵۹ زیرنویس انجام دادم بعد چند ساعت بعد اومدم ادامه زیرنویس رو انجام بدم دستم خورده به یه گزینه زیرنویس امواج صدا برگشته از ثانیه اول حالا بخام برم دقیقه ۵۹ خیلی طول میکشه با موس کلیک کنم چند ثانیه به چند ثانیه ببرم جلو و گزینه ای هست که زمان بدم یا بزنم سرعت حرکت به جلو امواج صدا بیشتر بشه
بازم ممنون از زحماتتون
با سلام من برای یه ویدیو، با برنامه سابتایتل ادیت، زیرنویس ساختم… و می خوام در یک بخشی از این ویدیو قسمت دوم جمله بیاد و آهسته به جمله اول (و در همون خط) اضافه شه. با چه نرم افزاری میشه این کار رو انجام داد؟(امیدوارم واضح توضیح داده باشم…) محبت کنید دقیق راهنمایی بفرمایید، با تشکر
سلام مرسی بابت برنامه خوبتون ولی من نمیتونم ی فیلمه ۵ دقیقه ای رو که از واتسااپ برام فرستادن که زیرنویس فارسی بذارم ولی این برنامه باز نمیشه چیکار کنم لطفا راهنماییم کنید خیلی لازم دارم اینکارو انجام بدم.
سلام؛ اول باید پسوند ویدیو رو تغییر بدید به پسوندی که نرم افزار از اون پشتیبانی می کنه. مثلاً پسوند avi رو نرم افزار Subtitle edit پشتیبانی می کنه.
سلام. من با این نرم افزار عالی کار کردم. و بسیار راضی ام.اما یه مشکلی دارم.بعد از سیو کردن زیر نویس برای اینکه بتونم تو تلویزیون اون رو ببینم encoding رو تغییر میدم و روی unicode میگذارم. اینطوری زیرنویس نشون داده میشه اما رنگ و فونت آن تغییر میکنه.در صورتی که توی کامپیوتر رنگ زرد داره و فونت نازنین، اما توی تلویزیون با تغییر در encoding رنگ سفید و فونت دیفالت نشون داده میشه.ممنون میشم اگر راهنماییم کنید.
سلام من با برنامه کار کردم ولی فیلمی ک میخوام زیر نویس کنم دو دقیقه و ۴۰ ثانیه هست من فقط تونستم تا دقیقه ۱ و۲۰ ثانیه ترجمه کنم بقیه فیلم داخل نرم افزار نیست چیکار کنم کل فیلم بیاد تو نرم افزار واینکه میخوام خروجی بگیرم برا کار پروژه ام نمیشه که بدم به استادم تو رو خدا کمکم کنید. تا جمعه بیشتر وقت ندارم
سلام
من تازه این برنامه رو دانلود کردم و هنوز ازش سر در نیاوردم .
فیلمی دارم که براش سه تا زیرنویس اس آر تی فارسی دانلود کردم ، هر سه تا با فیلم کاملا هماهنگه اما مشکل اینکه هر کدوم غلط هائی دارن و من فقط می خوام که زیرنویسش رو اصلاح کنم . میشه در این برنامه هر سه زیرنویس رو باز کرد تا با دیدن همش بتونم یکی از اونها رو غلط گیری کرده و سیو کنم .
سلام؛ در هر زمان شما فقط یکی از اون پرونده های زیر نویس (srt) رو می تونید باز کنید و متن های درون اون رو با جلو و عقب بردن نوار زمان به سادگی ویرایش کنید.
سلام من تلویزیون lcd سامسونگ دارم که فقط زبانش هم عربیه و فقط encode عربی ساپورت میکنه و utf8 ساپورت نمیکنه میشه بگید چجوری میتونم زیر نویس فارسی رو در تلویزیون اجرا کنم
سلام ممنون برای آموزش بسیار خوبتون
من فرمت srt ندارم میشه راهنمایی کنید
درود؛ پرونده با فرمت (پسوند) srt رو باید با استفاده از نرم افزار بسازید. اول ویدیو رو وارد می کنید. بعد زیرنویس می کنید فیلم رو. در آخر هم یک فایل SRT خروجی می گیرد.
سلام. فیلمی که من دارم ترجمه میکنم زیرنویس انگلیسی داره. برای بالا رفتن سرعت کار زیرنویس انگلیسی رو پاک میکنم و به جاش فارسی مینویسم. ولی وقتی این کار رو میکنم هماهنگی ترجمه به هم میخوره. چیکارش کنم؟
سلام. بسیار ممنون از آموزش خوبتون. من هیچ مشکلی ندارم و همه چی درسته. فقط میخوام بدونم اگه بخوام زیرنویسی که نصفه کاره سیوش کردم رو بیارم تو برنامه و ادامش بدم چیکار باید بکنم؟
اگه کسی میدونه لطفا راهنمایی کنه.
سلام…من میخوام زیر نویسمو به فیلم بچسبونم اما زیر نویس به صورت pdf , و نمیشه اونو به فیلم اضافه کرد…میتونم با این نرم افزار زیرنویس رو از حالت pdf دربیارم؟
سلام و خسته نباشید ..من این نرم افزارو دانلود کردم استفاده خواستم کنم ..فرمت فیلمو نمیخوند kmp بودش.بعد vlc رو باز کردم ..بعدش دیه هنگ کرد خطا میده و اصا دیه درست نشده ینی میگه یا continue یا quit که در صورت خارج شدن کل برنامه خارج میشه وومن حتی حذف کردم برنامه رو دوباره ریختم بازم همون پیام میاد و نمیذاره فیلم پلی بشه .ورژن جدید رو هم دن کردم ولی دیه حالا اصا باز نمیشه خوده برنامه.چیکا کنم؟؟
سلام؛ شما باید کدک های مورد نیاز این نرم افزار رو نصب کنید.
سلام
من یک زیرنوس اس ار تی دارم به اضافه ویدیو ..میخام این زیرنویس به صورت هارد ساب به ویدیو بجسبونم..تیوی ما ساده هست..من فقط از یه رسیور که به تیوی وصل هست ..فیلم مبینم ..زیرنویس ها تو این تیوی ساده خیلی کوجک وناخانا هست..فقط صدا رو میشه عوض کرد..میخام زیرنویس با پس زمینه سیاه ونوشته سفید وبزرگ دیده بشه..ممنون میشم اگه راهنمایی کنیند..
سلام؛ این نرم افزار به صورت هارد ساب زیرنویس ها رو به فیلم متصل نمی کنه. فقط خروجی فایل زیرنویس به صورت جداگانه رو میده. شما باید از نرم افزارهای دیگه استفاده کنید.
با سلام
چطوری می شه از این نرم افزار خروجی MP4 یا سایر پلیرهای مرسوم رو گرفت؟ چون فرمت تمامی خروجی ها و SAVE AS هاش مربوط به فایل های زیرنویس یا متنی هست
ممنون می شم جواب بدید
سلام؛ با این نرم افزار نمیشه خروجی ویدیویی گرفت! فقط می تونید خروجی فایل های زیر نویس رایج رو بگیرید.
سلام اقا – ممنون جهت راهنمایی
من یک سوال همیشه جوابی نتونستم پیدا کنم
اول می دایند که یک فایل دیکه درست می شود به فرمت srt و برای اجرا نام ویدیو مثلا FILM.MP4 که هست نام فرمت srt هم باید باشد FILM.srt
شبیه هم باشند تا در اف ال پلیز و یا کا ان پلیر زیر نویس نشان داده بشود
حالا سوال من اینه نمیشه دو فایل یکی باشه ؟ فیلم خرید می کنم و زر نویس داره ولی چنین فایلی توش نیست – راحت میشه برش داد و..
الان جه طور برش بدهیم و مورد دوم جطور مثلا به تلگرام ارسال کنم و ببیننده هم بتواند زیر نویس را ببینید – ممنون میشم اییمل اطلاع بدید
سلام وقت بخیر
من زیر نویس درست کردم و خروجی srt گرفتم اما یک مشکلی که داشتم این بود که وقتی با نرم افزارFreemakeVideoConverter زیرنویس را به طور دائم به فیلم چسباندم خیلی فونت درشتی داره و تا وسط صفحه امده چطوری میوانم فونت آن کوچک کنم؟ ممنون میشم راهنمایی کنید
سلام
چطور زیر نویس از پایین صفحه ب قسمت بالا صفحه منتقل کنم؟
سپاس از راهنماییتون
سلام.من یه مشکلی دارم اینه که زیرنویسی که دانلود کردم با استفاده از km اسم زیر نویسو با اسم فیلم یکی کردم که فیلم که پخش میشه زیر نویس خودکار نشون داده میشه، الان فرمت زیرنویس از srt به smi تغییر داده شده.میخوام فیلمو تبدیل کنم زیر نویسم عجق وجق نشون داده میشه.میخواستم ببینم شما میتونید کمکم کنید.مرسی
سلام ببخشید من وقتی ویدیو که رو آپلود میکنم توی قسمت waveform برام باز میشه اما قسمتی که ویدیو رو نشون میده نمیتونم پلی کنم ینی نشون نمیده
هم از طریق نوار برنامه امتحان کردم ازقسمت add waveform توی جفتش نشد
ایرادش ممکنه از چی باشه ؟
سلام؛ باید طبق آموزش ها، پیش نیازهای نرم افزار رو نصب کنید.
سلام می خواستم بدونم چطور میشه در این نرم افزار چند ثانیه کل زیر نویس ها رو جلو عقب کرد با تشکر
باید از ابزارهای منوی Edit استفاده کنید. ابزاری برای همین کار وجود داره. توی مجموعه کامل آموزش Subtitle Edit کامل توضیح داده شده.
سلام ببخشید اموزش زمان بندی هم توی فیلم هست؟
سلام؛ بله توی پکیج جامعش موجوده.
سلام
من فیلم رو در نرم افزار قرار میدم.فیلم پخش میشه ولی صدا نداره!
میشه راهنمایی کنید
سلام. ممنون از توضیخات خوبتون. راستش میخواستم اگه میشه یه توضیحی راجب enchode کردن بدید. ممنون
چطور با این نرم افزار زیر نویس رو به ویدیو بچسبونیم و اینکه اگر بخواهیم به نوار سیاه رنگ با پایین ویدیو اضافه کنیم و روی اون بنویسیم به چه صورته؟
سلام. داداش چند تا مشکل دارم در این مورد. ممنون میشم جواب بدین
اول اینکه سریالی که ما میخواییم زیرنویس کنیم پسوندش mkv هست و ساپورت نمیکنه سابتایتل ادیت. شما میگین ویدیو رو تبدیل کنید به avi ولی ما میخوایم زیرنویسی که میسازیم دقیقا با همین کیفیت و با همین پسوند هماهنگ باشه. نه با avi. از اونجایی که سریال ما کیفیتش x265 و پسوندش mkv هست، پس فک کنم باید کدک مخصوص خودش رو نصب کنم. ممنون میشم لینکِ دانلود کدک برا این فایل رو بدین
سوال دومم اینه که شما تو آموزشتون نحوه ی زیرنویس کردن از رو ساب انگلیسی رو نگفتین. ما میخواییم از رو ساب انگلیش ترجمه کنیم. اینو چجوری تو سابتایتل ادیت انجام بدیم ؟
سلام؛ وقتی حرف از تبدیل فرمت زده میشه، تنها برای نمایش و هماهنگ کردن ویدیو درون نرم افزار Subtitle Edit است و نیازی نیست این ویدیو رو خروجی بگیرید. شما تنها از فایل زیرنویس از نرم افزار خروجی می گیرید. شما می تونید دوباره از همون پسوند mkv با فایل زیرنویس خروجی گرفته شده استفاده کنید.
برای سوال دوم تون هم آموزش کامل اون داده شده. به ویدیوهای دیگه که توی کانال ما توی آپارات هست مراجعه کنید. در حال حاضر توی سایت منتشر نشده. اما به زودی منتشر میشه.
موفق باشید…
سلام خوبید. برنامه عالیه . فقط میخواستم بدونم که چجوری باید زیر نویس خارجی رو برداشت ؟
سلام؛ اگه زیرنویس به صورت سخت روی فیلم چسبونده شده باشه، نمیشه زیرنویس رو حذف کنید.
اما اگه زیرنویس به صورت یک سند در کنار ویدیو قرار می گیره، قادرید به راحتی سند رو که در کنار یا درون فایل ویدیو هست رو حذفش کنید.
سلام ببخشید من یه مشکلی دارم کلا هیچ ویدیویی رو باز نمیکنه فکر کنم باید کدک خاصی رو برای برنامه نصب کنم ولی نمیدونم کدک رو از کجا تهیه و نصب کنم
سلام خوب هستید چرا برای من پخش نمیکنه ویدیو رو و این برام زیاد مهم نیست چرا ثبلا ی فیلم زدم نمیدونم چجور زیر نویس های فیلم رو برام اورد ولی به زبان انگلیسی امیدوارم منظورمو فهمیده باشید یعنی به طور خودکار تا اخر فیلم حرف هارو نوشت و تنها کار من این بود فقط زبانشو عوض کنم چیکار کنم دوباره مثل اونجور بشه فقط نوشته هارو عوض کنم
سلام من زیرنویس SRT رو به SUB تبدیل میکنم میخوام تو LED 32 اینچ ببینم وسط نمیوفته زیرنویس با اینکه روی گزینه Center هست ولی تو کامپیوتر درست نشون میده،هرکاری میکنم نمیشه لطفا راهنمایی کنید.
سلام و خسته نباشید من وقتی تو برنامه ساب تایتل ادیت موزیک ویدیو میزارم تا زیرنویس برایش بسازم صدا نداره علت چیه ولی تو اموزشی که خودتون گزاشتین صدا هست ممنون میشم پاسخ بدید.
سلام؛ پیش نیازها رو به طور کامل باید روی سیستم تون نصب کنید. به این فهرست برای دیدن پیش نیازه مراجعه کنید:
http://computeruser.ir/downloads/subtitle-edit-3-5-3/
سلام ،ممنونم از اطلاعاتی که در اختیار ما گذاشتین،
یه سوال من بخوام زیرنویس روی فیلم چسبیده باشه یعنی فایل جدا نباشه باید چیکار کنم ؟ راهنمایی میکنید؟
سلام و وقت بخیر
آیا برنامه ای هست که فقط متن روی فیلم یا کلیپ رو بصورت زیر نویس قرار بده
با توجه به زبان فیلم یا کلیپ ( انگلیسی – فرانسوی – آلمانی یا …) متن همون گفتار بصورت زیرنویس به همان زبان بوجود بیاد؟
ممنون میشم راهنمایی کنین
با سلام؛ به صورت خودکار خیر. ولی برای هر فیلمی معمولاً فایل زیرنویس اون هم توی اینترنت وجود داره که با دانلود اون و استفاده از نرم افزارهایی مثل subtitle edit می تونید اونها رو ویرایش کنید.
سلام خدمت جناب جمالعزیز زیرنویسهای فارسی ای که نقطه ی اخر اونا اومده به ابتداشون رو چطوری می تونم درست و تصحیح کنم؟اصولا چیزی به اسم binding تو سابتایتل ادیت وجود داره تا بتونم مشکل رو حل کنم؟
سلا م واحترام خدمت شما
من چنتا فیلمو زیرنویسشو زدم اما حواسم نبوده قسمت encoding رو روی unicode(utf-8) بذارم الان همه زیرنویسا به شکل همون علائم های عجیب غریب میاد بالا هم داخل پلیر ها هم وقتی که با خود subtitle edit بازشون میکنم
چطوری میشه درستشون کرد
لطف کنید جواب بدین
ممنون
سلام . من میخوام زیر نویس چسبیده به فیلم باشه و در فایل جدا نباشه چون میخوام تو کانال تلگرامم آپلود کنم .موقع سیو کردن هم اسم فایل رو تغییر ندادم .چیکار باید بکنم؟
سلام من Subtitle Editبه تازگی اپدیت کردم بعد از اینکه از مترجم گوگلش استفاده میکنم چند دفعه میگه که برای ترجمه api keyاحتیاج داره لطفا کمکم کنید این مشکل رو حل کنم
سلام؛ اگر حرف از api key می زنه باید کلید API مترجم گوگل رو دریافت کنید و توی نرم افزار Subtitle Edit وارد کنید.
سلام . من واقعا به کمکتون احتیاج دارم . زیرنویس ام رو انجام میدم و خروجی واسم srt میشه . فقط با کام پلیر باز میشه . الان میخوام فرمتش رو به mp4 تغیر بدم و تو اینستاگرام بذارم ولی هر کاری میکنم نمیشه . چه کار کنم ؟ لطفا زودتر راهنماییم کنید فقط جوری بهم بگید که متوجه بشم
با سلام؛ برای انتشار ویدیوی زیر نویس شده توی شبکه های اجتماعی باید زیرنویس رو روی فیلم بچسبونید.
برای این کار باید از نرم افزار TEncoder Video Converter استفاده کنید که فایل srt رو بهش میدید و زیرنویس رو روی خود فیلم حک می کنه.
حالا میتونید اون رو توی شبکه های اجتماعی مثل اینستاگرام به اشتراک بگذارید.
سلام
عذر میخوام برنامه ای سراغ دارین که باهاش زیرنویسو به فیلم بچسبونم بعد بتونم فونت هم براش مشخص کنم؟
برای تلگرام و آپارات میخوام بدونم،
مثلا انتخاب فونت و رنگ و اندازه و…
یچی بشه مثل فیلم هایی که توی آپارات بعد از زیرنویس لود شدن نمایش داده میشه…
با سلام؛
برای چسبوندن زیر نویس به فیلم می تونید از نرم افزارهایی مثل MKVToolNix استفاده کنید که بسته نرم افزارهای رایگان برای این منظور می باشد.
سلام
این برنامه که گفتین،زیرنویسو از چپ به راست میذاره متاسفانه:(
حروفش جدا جدا هستن به عبارتی از زبان فارسی پشتبانی نمیکنه حتی UTF-8 هم کمکی نکرد
با سلام؛
زبان فارسی باید روی ویندوز یا سیستم عامل شما هم نصب و فعال شده باشه. به این نکتهٔ مهم هم دقت کنید.
سلام من ترجمه فارسی و انگلیسی روی فیلم انجام دادم ولی انگلیسی روی متن فارسی درحال نمایش قرار میگیرد چطور میتوام نوشته ها را پایین و بالا کنم ممنون میشوم جواب دهید
سلام، من با برنامه سابتایتل ادیت زیرنویس زدم و الان ساب اومده روی ویدیو!
چسبیده به ویدئو اونم با اون فونته زشته نرمافزار!!!
چکاار کنممم!؟؟
سلام باتشکر
سوالی پیش آمده بود می خواستم ببینم که اگر ما برای فیلمی زیر نویس بگذاریم در گوشی هم پس از چسباندن ان دو زیر نویس می اید یا نه
با سلام، اگر زیرنویس رو به صورت یک سند مجزا تولید کنید، اجرا کننده ویدیو روی گوشی باید قابلیت خواندن اون زیرنویس رو داشته باشه تا بتونه زیرنویس رو روی فیلم قرار بده.
اگر هم زیرنویس به صورت سخت روی فیلم درج بشه، در این صورت روی همهٔ نمایش دهنده های ویدیو زیرنویس درج میشه و نشون داده میشه.
باید ببینید که زیرنویس به کدوم روش هست.
با سلام ممنون از ویدیو های جذابتون .من برای فیلمی که خودش زیر نویس انگلیسی داره زیر نویس فارسی گذاشتم در کی ام پلیر مشکلی نداره. یکی از زیرنویس ها بالاست یگی پایین اما درپلیرهای دیگه زیرنویسها هر دو در پایین روی هم میافتند. لطفا راهنماییم کنید. کلافه شدم از بس گشتم
ببخشید وقتی من میخوام زیر نویس انگلیسی رو به فارسی تبدیل کنم از من کی کد میخواد.اینو من از کجا میتونم تهیه کنم؟؟؟
سلام. من وسط کلمات فارسی کلمات انگلیسی مینویسم چینش متن به هم می ریزه!
چطور میتونم این مشکل ر حل کنم.
تشکر بابت آموزش خوبتون.
سلام؛ باید مسیر نوشتن یا همون Direction متن رو راست به چپ کنید.
سلام چرا وقتی فیلم میزارم و همه کارا میکنم صدا پخش نمیشه ؟توروخدا راهنمایی کنید و بگید مشکل کجا هست خیلی مهمه برام و عجله دارم برای شغلی باید انتخاب بشم
با سلام. احتمالا فرمت فیلم رو درست انتخاب نکردید و کدک های لازم رو هم روی سیستم نصب نکردید.
باید طبق ویدیوی پیش نیازهای کار عمل کنید و این پیش نیازها رو نصب کنید و خروجی فیلم رو درست تهیه کنید.
سلام. خسته نباشید. توضیحات خوب و مفیدی بود. ممنون
چرا کلیپ اهنگ که زیر نویس میکنم و در پوشه ای ذخیره میکنم با ترجمه زیر نویس شده اما همون کلیپ رو وارد موبایل میکنم بدون زیرنویسه
سلام خدمت دوستان و مدیر عزیز
من سه تا مشکل دارم
میخوام زیرنویس رو با نرم افزار handbrake دائمی بچسبونم به فیلم
این نرم افزار subtitle edit رو هم دارم
چجوری رنگ و سایز زیرنویسو تنظیم کنم؟
چجوری جای پخش زیرنویس در صفحه رو تعیین کنم؟
چجوری
چجوری فایل idx رو استخراج کنم؟
متن داره
ولی تو قسمت text هیچی نمیاد
سلام چجوری میشه زیر نویس را کادر داد تا زیر نویس زیریش دیگه دیده نشه؟
سلام من وقتی فیلممو ذخیره می کنم باز نمیشه چی کار کنم؟؟؟
سلام چگونه میتونم برای زیرنویسم حاشیه سیاه قرار بدم تا در تلوزیون و .. خوانا باشه؟
سلام من یک فیلم دارم ولی براش دوتا زیرنویس موجوده یکی اول و آخر رو ترجمه کرده یکی وسطشو چطور این دوتا رو ب هم بچسبونم؟ زمانبندی هردو هم درسته
سلام، باید دو تا فایلهای زیرنویس رو یکی کنید و به هم بچسبونید. بعدش با فیلم همگام سازیش کنید. ابزارهای لازم برای هر دوی این کارها توی نرم افزار هست که آموزش کاملشون توی بستهٔ آموزش جامع وجود داره.
سلام توی نرم افزار subtitle edit اندازه ی فونت زیرنویس خیلی بزرگه چه جوری می تونم کوچیکترش کنم؟
سلام؛ توی تنظیمات نرم افزار، بخشی برای انجام این کار و تنظیمات قلم و متن زیرنویس داره که میتونید اونها رو انجام بدید.
سلم ببخشید من شنیدم با این نرم افزار میشه زیرنویسهای ناخوانا مثلا اینطور که وقتی زیرنویس و رو فیلم باز میکنی فقط یه سری حروف نشون میده رو دروستش کنی اگه دروسته میشه لطفا بگین چطوری ممنون
سلام؛ بله. امکان ویرایش زیرنویس هایی که از قبل تولید شدند وجود داره. باید فایل زیرنویس رو توی نرم افزار باز کنید و با استفاده از ابزارهایی که وجود داره، اصلاحش کنیم.
باید کل بستهٔ ویدیویی ما رو ببینید، تا دست تون بیاد که چطور باید این کار رو بکنید. یک دکمه خاصی توی نرم افزار نیست که این کار رو بکنه!!
سلام ممنون از سایت خوبتون ممنون میشم اگه راهنماییم کنید
من هیچ مشکلی با برنامه ندارم فقط نمیدونم چرا وقتی فیلم در برنامه اجرا میشه بدون صداست واسه همین نمیتونم ترجمه شنیداری انجام بدم باید چیکار کنم؟
سلام؛ به این سوال بارها پاسخ داده شد.
یا اینکه فرمت مورد نظر نرم افزار نیست.
یا اینکه کدکهای مورد نیاز روی سیستم شما نصب نیست.
طبق آموزش های بستهٔ حرفه ای پیش برید تا بدون مشکل بتونید با نرم افزار کار کنید.
عرض ادب و درود
به سمعِ شما میرسانم که در کامپیوترِ شخصیِ خودم ( که فعلاً از دسترس خارج میباشد ) دارایِ برنامه ای برایِ
تصحیحِ زمان بندی فایلهایِ Srt بودم که میبایست بعد از تصحیحِ زمانِ ابتدا و انتها و قرمز کردنِِ زمانِ
ابتدا و انتها در کنارِ هر جمله ، با اضافه نمودنِفریم رِیتِ فیلمِ موجود به این برنامه ، فایلِ جدیدی تحویل
میگرفتم که کاملاً منطبق با فیلم می بود و براحتی میتوانستم فیلم را مشاهده نمایم .
استاد ، آیا استحضار دارید نامِ این برنامهء کامپیوتری چیست ؟
پیشاپیش بابتِ پاسخگوییِ حضرتعالی سپاسگزارم .
درود؛ به جهت معرفی نرم افزاری که شما به دنبالش هستید، مقالهٔ زیر منتشر شد.
۶ نرم افزار رایگان برای هماهنگ سازی متن زیرنویس با فیلم
سلام خسته نباشید. ممنونم ازتون . آموزش مفیدی بود.
یه سوال داشتم. الآن به فرض یک زیرنویس ایجاد کردم. چطوری باید با تمامی کیفیت هایی که از اون فیلم وجود داره مطابقت بدم. باید تک تک زیرنویس های انگلیسی رو دانلود کنم و زیر نویس فارسیم رو توشون کپی پیست و کپی پیست کنم مدام؟ یا راهکاری موجود هست؟
سلام؛ شما یک زیرنویس برای یک ویدیو تولید می کنید. حالا اگه چند تا کیفیت از همون ویدیو وجود داشته باشه، هیچ مشکلی بابت نمایش زیرنویس روی تمامی این ویدیوها وجود نخواهد داشت.
اگر سند زیرنویس در کنار هر کدوم از ویدیوها با هر کیفیتی باشه، نمایشگر ویدیو به صورت خودکار زیرنویس رو میگیره و روی فیلم نشون میده.
مرسی اما منظورم یه چیز دیگه بود. مثلا من زیرنویس انگلیسی یه فیلمی رو دانلود میکنم و زیرنویسفیلمی با کیفیت ۱۰۸۰ با کدک ۲۶۴. و اینو ترجمه میکنم. حالا به فرض از همین فیلم یه زیرنویس دیگه دانلود میکنم با کیفیت ۷۲۰ و کدک ۲۶۵. قطعا از نظر هماهنگی تفوات وجود داره. و قاعدتا نمیشه اون زیرنویسم از اول تا آخر ترجمه کنم و سوالم اینه که راهکاری وجود داره؟ که ترجمه رو به همهی زیرنویس ها انتقال داد، یا که باید ترجمه رو کپی و پیست کرد برای انواع کیفیت ها؟
زیرنویس ها کیفیت ویدیوها رو ندارند! یک فایل زیرنویس، در اصل یک سند متنی ساده است! پس اگه مثلا ما فیلم های با کیفیت ۱۰۸۰ با کدک ۲۶۴ داریم، این شاخص برای زیرنویس ها وجود نداره! میشه یک زیرنویس رو تولید کرد، برای هر نوع ویدیو. به شرطی که ویدیوها از نظر زمانی با هم تفاوتی نداشته باشند.
سلام وقتتون بخیر ببخشید من فیلم رو که پلی میکنم نصف عکس فیلمو نشون نمیده چطوری عکس فیلم رو بیارم وسط نرم افزار؟
سلام؛ اگر فقط فیلم رو نصفه نشون میده و میشه ترجمه رو از روی اون انجام داد که مشکلی نداره. خروجی فایل زیرنویس رو بگیرید و روی فیلم پخش کنید ببینید که مشکلی نداره یا خیر.
با عرض سلام. بنده (رامین فروتنی فر) امروز این نرم افزار رو خریداری کردم و بعد از پرداخت و رفتن به صفحه دانلود قسمت اول رو دانلود کردم و از اون صفحه بیرون اومدم. اما بعد از اینکه چند ساعت منتظر موندم هیچ ایمیلی برام ارسال نشد و نمیتونم الان ادامه فایل ها رو دانلود کنم. لطفا برسی کنید و ایمیل حاوی لینک دانلود رو برام ارسال کنید. ممنون. این ایمیل رو هنگام ثبت نام وارد کرده بودم.
با سلام؛ ایمیل که برای شما ارسال شده. ولی حتماً به داخل پوشهٔ Spam یا Junk صندوق ایمیل شما رفته. آنجا را هم بررسی کنید.
ولی در هر صورت ایمیل محصول مجدد برای شما ارسال خواهد شد. با شما هم تماس گرفته خواهد شد (از طریق ایمیل).
با تشکر
سلام من چندروز پیش از روی کنجکاوی در بخش تنطیمات فونت برنامه یه تغیری ایجاد کردم و الان یادم نمیاد فونت پیش فرض برنامه چیبود.الان بعد از اینکه یه فیلم رو کامل زیر نویس کردم و همه چیز خوب بود وقتی در انتها اون رو ذخیره کردم به صورت علامت سوال ذخیره شد و دیگه داخل خود برنامه ام علامت سواد نشون میده اون زیر نویسو.چکار باید انجام بدم؟برنامرو لعپغو نصب کنم و دوباره نصب کنم؟یا تو تنطیمات فونت راهی هست که تنطیمات پیش فرض برگرده؟
سلام؛ توی خود تنظیمات نرم افزار باید گزینهای برای برگرداندن تنظیمات به حالت اولیه وجود داشته باشه. این کار رو می تونید انجام بدید.
البته اگر مطمئنید که تنها فونت رو تغییر دادید، دوباره مجدد به همون قسمت برید و فونت رو روی Arial یا Tahoma تنظیم کنید.
سلام
ممنون از توضیحات خوب و مفیدتون
من دو تا سوال داشتم اول اینکه چجور میشه یک زیرنویس متحرک در فیلم ایجاد کرد یعنی همزمان با پخش فیلم بصورت متن روان در زیر پخش بشه و حرکت کنه مانند زیرنویس های اخبار و سوال دومم اینه که چجوری میشه زیرنویس رو بر روی فیلم ثابت کرد که دیگه غیرقابل تغییر باشه
ممنون از راهنماییتون
با سلام، برای ساخت زیرنویس متحرک یا ثابت، باید از روش های زیرنویس سخت استفاده کنید.
این کار توسط عمده نرم افزارهای ویرایش فیلم مثلا مثل Premiere انجام میشه.
نرم افزارهایی مثل Subtitle Edit از پس این کار بر نمیان!
سلام
چه طوری می تونم رنگ زیرنویسم رو تغییر بدم؟
با سلام؛ توی قسمت تنظیمات متن نرم افزار می تونید مشخصات متن از جمله رنگش رو تغییر بدید. توی بسته آموزش جامع به طور کامل گفته شده که باید چه کار کنید.
سلام من برنامه رو دانلود کردم ولی اون قسمت نوار ک صدارو نشون میده رو ندارم لطفا راهنمایی کنیدـ
درود؛ شما پیش نیازهای نرم افزاری رو روی رایانهتون ندارید. باید اونها رو نصب کنید. از جمله کدک هایی که حتماً باید روی سیستم تون داشته باشید. توی مجموعهٔ آموزشی جامع به این مبحث پرداخته شده.
شماره مرجع: ۱۶۳*****۰۷۸۰
شماره پایانه: ۲۰***۰۲
مبلغ: ۳۵۰۰۰۰
شماره کارت: ۰۷۲۹******۶۲۷۳۸۱
بانک صادر کننده: بانک انصار
زمان انجام تراکنش: ۱۹:۲۶:۵۷ ۱۳۹۸/۱۱/۱۲
شماره پیگیری: ۶۵**۸۰
طی عملیات بانکی مذکور بسته subtitle Edit را خریداری کردم. ولی هنوز بدست آموزشی به ایمیل من فرستاده نشد.
درود. برای شما ایمیل ارسال شد و لینک های دانلود محصول در آن ایمیل موجود هستند. میتوانید بسته را دریافت کنید.
سلام.وقتی میخوام ترجمه فارسی کنم با گوگل ترنسلیت بعداز چند بار ترجمه ارور free API quota exceed میده باید چیکارکنم؟
درود. متاسفانه از شواهد پیداست که Google translation API دیگه رایگان نیست و برای استفاده از یک حدی بیشتر باید هزینهٔ اون رو پرداخت کنید!
Google translation API در اصل همون رابط نرم افزاری آنلاین سرویس Google translation (مترجم گوگل) است که امکان استفاده از این قابلیت روی دیگر نرم افزارها رو میده.
سلام خسته نباشید ببخشید من میخوام زیرنویسو ترجمه کنم این ارورو میده unable to connect the remote server البته من چند تا زیرنویس و باهاش ترجمه کردم نمیدونم دیگه چرا میخوام ترجمه کنم این ارورو میده میشه یه راهنمایی کنید که چی کار کنم ممنون
سلام. به تازگی مترجم گوگل برای استفاده از API ترجمه رایگان نیست و پولی شده. میتونید از افزونههای جانبی استفاده کنید. به پاسخهایی که به دیگر کاربران توی همین صفحه داده شده مراجعه کنید.
سلام
آیا میشه زیرنویس رو بصورت هاردساب (چسبیده به فیلم) با این نرم افزار سیو کنم؟
با سلام. با این نرم افزار نمیشه. اما با نرم افزارهای جانبی و کمکی میشه انجام داد.
سلام و تشکر از توضیحات عالی تان
خیلی مفید بود
سلام وقت بخیر، ببخشید میخواستم بدونم چطور سایز فونت ها را در این برنامه تغییر دهم؟
سلام. اندازهٔ متن رو از طریق پنجرهٔ Settings و سپس Options باید تغییر بدید. هر چند که توی خود نرم افزار نمایش دهندهٔ فیلم و زیرنویس هم میشه اندازه متن رو تغییر داد و اونجا هم تعیین کرد.
سلام تنظیمات تغییر سایز یا گذاشتن کادر زیر نوشته و غیره برام کار نمیکنن
یعنی میرمو تنظیم میکنمشون و اوکی رو میزنم ولی هیچ اتفاقی نمیفته چرا؟ من میخوام زیر زیرنویسم کادر بزارم لطفا کمکم کنین ممنونم
سلام وقت شما به خیر. امیدوارم پیام من رو ببینید. مشکلی برام پیش اومده اینه که همیشه با استفاده از اپلیکیشن روی موبایلم که اندروید هست زیرنویس میسازم.ولی یکی از فیلم هام چون اصطلاحات انگلیسی داشت مجبور شدم دوزبانه بسازم یعنی وسط زبان فارسی کلمات انگلیسی رو هم تو پرانتر یا گیومه وارد میکردم ولی موقع نشون دادن انگلیسیا رو میاورد ته جمله یا نامرتب نشون میداد. برای حل این قضیه رفتم به قسمت انکودینگ و چندین بار عوضش کردم از جمله انکودینگ
Latin/ arabic
رو هم وارد کردم که فایده نداشت. و دیگه تبدیل شده به یک سری حروف عربی ناخوانا هرکاریم میکنم به حالت اول برنمیگرده.انکودینگو دوباره گذاشتم رو همونی که بود یعنی
Unicode 8/16
ولی در هر صورت فایده نداشت.میدونم مشکل از انکودینگه با mx player و vlc وnotepad هم امتحان کردم جواب نداد فقط نوع به هم ریختگیش عوض شد. نمیدونم چه کار کنم. پیشاپیش ممنون از راهنماییتون
سلام من میزنم ترجمه برام پیام کد api گوگل میاد که میگه باید این کدو داشته باشی این کدو از کجا بیارم؟
بعد وقتی ترجمه از گوگل میکنه حروفو مرتب ترجمه نمیکنه فارسی گنگ کلمه ها جابه جا میشن چیکار کنم؟
سلام. ظاهراً api گوگل برای استفاده توی نرم افزاری مثل Subtitle Edit پولی شده و باید خریداری بشه.
مترجم گوگل یا هر مترجم دیگهای، معمولاً دقیق متن رو ترجمه نمی کنه و بعد از اون نیازه که دستی اصلاحیه هایی رو روی متن ترجمه شده بدید.
سلام.
من جمعه شب هزینه مجموعه آموزشی subtitle edit را پرداخت کردم. هنوز لینکهای دانلود را دریافت نکردم. لطفا راهنمایی بفرمایید.
با سلام
احتمالاً ایمیل به پوشهٔ اسپم شما رفته. میبایستی تمامی بخشهای صندوق ایمیل تون رو بررسی کنید.
به هر حال لینک های دانلود مجدد به ایمیل شما ارسال شدند. حتماً باید به دست شما رسیده باشند.
اگر این طور نبود اعلام کنید، یا به نشانی info همین سایت ایمیل ارسال کنید.
با تشکر
بچه ها در مورد مشکل جا به جا شدن حروف انگلیسی و نقطه و ویرگول و اعداد و غیره، راه حلشو پیدا کردم.
اول اینکه از منوی edit گزینه ی ششم از پایین یعنی right to left رو فعال کنین. خب حالا هر تغییری رو میخواین تو زیرنویس بدین و علامتا جابه جا نمیشن. وقتی کارتون تمام شد روی یکی از خطها کلیک کنین تا آبی بشه. بعد کنترل و A رو بزنین تا همهی متن رو انتخاب کنه بعد از منوی edit
گزینه ی پنجم از پایین یعنی fix RTL via unicode رو بزنین. فایلو ذخیره کنین و لذتشو ببرین.
شما هم اگه چیزی بلدین به بقیه یاد بدین. اگر سوالی داشتین این تلگراممه. شاید بتونم کمک کنم. Mim_r_safa
سلام به شما
تشکر از آموزش ساده و قابل فهمتون و از اینکه تا این حد پاسخگو هستید
چطور میشه اندازه فونت زیرنویسهایی که درج می کنیم رو تغییر بدیم؟ بنده هم از طریق خود نرم افزار سابتایتل اقدام کردم و هم از طریق vlc و kam player . اما تغییری نمی کنه.
ممکن هست راهنمایی بفرمایید؟
سلام
امکان این هست که از Subtitle Edit خروجی همراه با هر دو زبان اصلی و ترجمه اون رو گرفت؟ من به این نیاز دارم برای وارد کردن به یک نرم افزار دیگه و می خواهم بعد از ترجمه یک زیرنویس که زبان اصلی انگلیسی هست و زبان ترجمه که فارسی هست؛ برنامه فایل ذخیره شده ای رو به من بده که جملات هر دو زبان روبروی هم و به ترتیب باشند و البته زمان و اعداد رو نمی خواهم.
ممنون
سلام. ظاهرا بشه که هر دو زبان رو به صورت جداگانه خروجی گرفت و نمیشه هر دو رو با هم خروجی بگیرید!
سلام
امکانش هست توضیح بدبد چجوری یک لوگو داخل فیلم اضاف کنم توسط این برنامه ممنون میشم راهنماییی کنید
با سلام. با این نرم افزار که نمیشه لوگو یا گرافیک به فیلم اضافه کرد! این نرم افزار فقط برای زیرنویس کردن فیلم کاربرد داره. اونم زیرنویس از نوع Soft Subtitle.
سلام
امیدوارم کامنتم تا ۲ساعت پاسخ داده بشه خیلی برام مهمه.
من یه فیلمی رو زیرنویس کردم
بعد اشتباهی سیو کردم رو زیر نویس قسمت قبل درواقع replace کردم
میتونم برش گردونم ؟
اگر همچنان برنامه باز باشه، تنها میتونید با استفاده از Ctrl + Z تا جایی که برنامه پشتیبانی می کنه عملیات رو برگردونید و مجدد ذخیره کنید.
اما در هر صورت وقتی شما یک سند رو روی یک سند دیگه ذخیره می کنید، دیگه به اطلاعات سند قبلی دسترسی نخواهید داشت و از بین خواهد رفت!
بهترین کار اینه که قبل از شروع کار روی یک پروژه، یک نسخهٔ پشتیبان از سند اولیه تهیه کنید. که کار بسیار سادهای است. موفق باشید.
سلام. من میخوام جای زیرنویس رو عوض کنم یعنی میخوام یه قسمتی از زیرنویس (مثلا اسم کسی که حرف میزنه) سمت چپ باشه و بقیه (که حرفای اون شخصه) پایین باشه (حالت معمولی). ولی همه رو به صورت کلی جا به جا میکنه. باید چه جوری اینکارو بکنم؟
سلام، میبخشین با نرم افزار Subtitle Edit میشه زیرنویس رو هاردساب کرد؟
سلام. خیر. باید از نرم افزارهای مکمل دیگه استفاده کنید.
سلام،یعنی هیچ راهی نیست بشه زیرنویس رو با نرم افزار درشت کرد؟؟ آخه فیلمایی که با فلش وصل تلوزیون میکنم و میبینم بعضیاشون درشته بعضیا ریز… حتمٱ راهی هست دیگه
سلام خیلی ممنون بابت این راهنمایی، اما من الان در قسمت باکس زیرنویس میخوام یه خط یه رنگ باشه و خط بعدی یه رنگ دیگه، ممکنه بگید اون کد چه کدیه؟؟؟
دستتون درد نکنه اگر راهنماییم کنید
سلام خسته نباشید
این برنامه رو هم میشه روی اندروید نصب کرد
و اینکه روی اندروید کار میکنه؟
سلام. خیر متاسفانه. این نرم افزار فقط روی رایانه ویندوز نصب و اجرا میشه. نسخهای برای اندروید از این نرم افزار وجود نداره.
آیا میشه به این برنامه فونت فارسی اضافه کرد؟
فونت رو باید روی سیستم تون نصب کنید. البته فقط توی رایانهٔ خودتون این فونت نشون داده میشه و روی فیلم ممکنه نباشه. چون فونت با زیرنویس منتقل نمیشه.
سلام
ممنون از آموزش کاملتون خیلی عالیه
خواستم بدونم چجوری میشه اسم خودمون یا عنوان پیجمون در فیلمی که ترجمه و زیرنویس کردیم، بذاریم؟ که از اول تا آخر فیلم برای مخاطب مشخص باشه
سلام. با این نرم افزار فقط میشه زیرنویس رو روی فیلم گذاشت. برای قرار دادن نماد یا اسم روی فیلم، باید از نرم افزارهای ویرایش فیلم استفاده کنید.
سلام خسته نباشید
من فایل زیرنویس رو با فرمت srt سیو کردم الان هم داخل خود برنامه و هم داخل پلیر های دیگه به جای اون زیرنویس ها علامت سوال میذاره چجوری این مشکل رو برطرف کنم؟
با سلام. از داخل تنظیمات شما باید UTF رو فعال کنید. توی ویدیوهای بعدی آموزش داده شده. همچنین توی بسته آموزش جامع نرم افزار.
سلام.چرا وقتی که ویدیو رو تو برنامه باز میکنم صداش نمیاد؟؟
سلام. به این سوال بارها پاسخ داده شده دوست عزیز!
خدمت دیگران هم عرض کردم که باید حتماً پیش نیازهای لازم از قبیل کدکهای لازم روی سیستم شما نصب شده باشه. توی دیگر ویدیوهای مجموعه آموزشی Subtitle Edit به طور کامل آموزش داده شده.
سلام این ویدئو های اپلود شده یوتیوب توسط خود سازنده فیلم ها آپلود شده؟ تو قسمت ۶ برنامه زیرنویس نگار نوشته بود که عدم پرداخت هزینه و … شرعی و عرفی درست نیست. تکلیف چیه؟
با سلام. بله توسط ما به عنوان تولید کننده فیلم آپلود شدند. اون ویدیوهایی که توی کانالهای رسمی ما منتشر شدند، دیدنشون مشکلی ندارند. حتی اگر هشدار عدم پرداخت هزینه داشته باشند.
موفق باشید.
سلام آقا جمال بخشید من میخوام برای زیرنویسم داخل نرم افزار سابتایتل ادیت بک گراند مشکی بزارم که زیرنویس های هاردسابش رو بپوشونه و تغییر تنظیمات پلیر پخش کننده به دردم نمیخوره چون میخوام اینستتا آپلود کنم ممنون میشم اهنمایی کنید
سلام من فایل رو ذخیره که میکنم به شکل برکه سفید هست و لی من باید فیلم رو با زیرنویس چسبیده بفرستم برای استادم. میشه راهنمایی کنید
سلام وقتتون بخیر.ممنون از زحمات شما.من پکیج اموزشی رو تهیه کردم.پارت اولش برام باز شد اما پارت دو وسه ارور میده.لطفا راهنمایی کنید تا مشکل رو رفع کنم
باسلام. از طریق ایمیل سایت در تماس باشید تا مشکلتون رو رفع کنیم. با تشکر
سلام و درود
ببخشید لوکیشن زیرنویس در این نرم افزار چطوری تغییر میکنه؟
مثلا من میخوام زیرنویسم رو بالای فیلم بذارم
ممنون میشم راهنمایی کنید
سلام
چطوری باید نیم فاصله رو داخل سابتایتل ادیت درج کرد؟ من هرکار میکنم اعمال نمیشه
سلام. باید صفحه کلید نرم افزاری سیستم عامل تون رو به صفحه کلید استاندارد تبدیل کنید (توی گوگل جستجو کنید). سپس از دکمههای ترکیبی Shift + Space برای نیم فاصله استفاده کنید.
ببخشید من فیلم اجرا می کنم ترجمه … همه درست اما نوار وضعیت صدا فعال نمیشه مشکلش چیه ارور نداشتن FFmpeg
سلام خسته نباشید
این برنامه ایا کدام آپشنی داره که بتونم زیرنویس فیلم رو کم کم ذخیره کنیم و ادمه شو هر وقت خواستیم انجام بدیم بدون اینکه زحماتمون حدر نره ممنون میشم توضیح بدین
سلام. این نرم افزار هم مثل هر برنامهٔ دیگهای میبایستی به صورت مکرر تغییرات داده شده روی فایل زیرنویس رو ذخیره کنید که زحمت شما از بین نره. معمولاً این کار توسط دکمه های ترکیبی Ctrl + S انجام میشه. حالا در انتها اگر خواسته باشید می تونید خروجی لازم رو از کارتون بگیرید.
سلام و تبریک سال نو
آیا این نرم افزار قابلیت ساختن ویدیو با زیر نویس هارد ساب رو داره یانه؟
سلام. توی نسخهٔ جدید نرم افزار Subtitle Edit قابلیت افزودن زیرنویس به صورت هارد ساب اضافه شده. اما توی نسخههای قدیمی اون وجود نداره.
سلام خسته نباشید ممنونم از سایت و پشتیبانی خوبتون
یه مشکل دارم، من یه فایلی زیرنویس فارسیش رو درست کردم با این برنامه همه چی خوب بود بجز وقتی که راست چین نمیکنه. اون گزینه right to left روهم فعال کردم و زیرنویس توی پلیر خود برنامه راست چین شده ست ، ممکنه بگید باید تنظیمات پلیر طوری عوض بشه که راست چین کنه، اما من اون فایل زیرنویس خروجیم رو ازطریق یه نرم افزار چسبوندم به ویدئو( هارد ساب فکرکنم بهش میگن) دیگه وقتی چسبیده انتظار داشتم که درست راست چین شده باشه اما نشد
ممنون میشم راهنمایی کنید
سلام برای این که برنامه برای من not subtitles found رو نیاره باید چه کنم؟
سلام وقت بخیر
میشه توضیح بدید چطوری باید چندتا زیرنویس رو با هم ادغام کنیم با این نرم افزار ؟
با سلام و وقت بخیر
میخواستم بدونم چرا وقتی یه ویدویی که آپلود میکنم خطا میده بعد اینکه رو دکمه اوکی کلیک میکنم میزنم رو دکمه پخش ویدیو، ویدئو پخش نمیشه و جلو نمیره فرمت های مختلف هم مثل mkv mp4 Avi رو امتحان کردم km player رو هم دارم ولی مشکلم حل نمیشه چیکار کنم؟
سلام و عرض ادب و احترام و تشکر از زحماتتان
کلماتی که در word دارای ( نیم فاصله) هستندبا( copy +pate ) مجدداً باید در subtitle edit، نیم فاصله را حذف نمایم، مستدعی است و مقتضی، با عنایت به ضرورت کاری و نیاز مبرم و عدم حصول نتیجه از طریق Help نرم ا فزار، راهنمایی فرمایید. با تشکر و احترام
سلام من میخوام پس زمینه زیرنویس فیلم رو تغییر بدم و با kmpleyr و vlc و mxpleyer امتحان کردم نشد برتامه ای برای تغییر یا ویرایش زیرنویس بهم معرفی کنید ممنون
سلام من میخوام رنگ زیرنویس رو تغییر بدم و در تلویزیون نگاه کنم باید چیکار کنم آیا امکانش هست؟
سلام. معمولاً تنظیمات مربوط به نمایش متن زیرنویس رو باید از طریق دستگاه پخش کننده فیلم انجام بدید. مثلا اگر این تنظیمات روی تلویزیون شما وجو د داره از اونجا باید انجام شود. در حین تولید زیرنویس معمولا فقط این متن هست که توی یک فایل قرار میگیره و مشخصات دیگری نداره.
سلام ببخشید میشه بگید چطور ی ویدیو خارجی را ترجمه کرد
سلام. برای ترجمه روش های مختلفی وجود داره. یکی اینکه خودتون زبان بلد باشید و ترجمه کنید. یکی دیگه هم اینه که از موتورهای مترجم اینترنتی استفاده کنید که البته همگی اونها خطاهایی دارند که باید حتما بعدش تصحیح شوند.
سلام وقتتون بخیر من مشکلی که دارم اینه کلمه هایی مثل لیلا، بالا، کربلا رو بهم ریخته مینویسه
مثلا لیلا رو دو بخش میکنه و بین دو بخش ایموجی میزاره
مشکل از چیه
سلام
چطور می تونم در حالتی قرارش بدم که با پخش شدن ویدئو لاین به طور خودکار تغییر کنه و جلو بره؟