آموزش برنامه Networx
برنامه Networx به عنوان یک نرم افزار مدیریت پهنای باند شبکۀ اینترنت رایانۀ شما، میتواند کنترل مناسبی روی مصرف اینترنت شما داشته باشد. این نرم افزار رایگان است و شما میتوانید آن را از سایت سازنده به راحتی دریافت کنید. استفاده از نرم افزار Networx هم بسیار ساده است که در این نوشتار قصد دارم به زبان ساده نحوۀ استفاده از این نرم افزار را خدمت شما شرح دهم. پس با آموزش برنامه Networx همراه سایت کاربر رایانه باشید.
دانلود برنامه Networx
در اولین گام بهتر است آخرین نسخۀ نرم افزار Networx را از صفحۀ دریافت Networx دانلود کرده علاوه بر این نرم افزار، شما شاهد دیگر برنامههای رایگان این سایت هم هستید که بیشتر آنها نرم افزارهای کار روی شبکه هستند. به شما پیشنهاد میکنم آخرین نسخۀ Networx را از این سایت دریافت کنید. چرا که هم مطمئن است و هم اینکه با سرعت مناسب به شما اجازۀ دریافت این برنامه را میدهد.
نصب برنامه Networx
پس از دریافت نرم افزار، حالا وقت نصب کردن آن روی رایانه میرسد که به مانند دیگر نرم افزارهای ویندوزی میتوانید با دوبار کلیک روی فایل اجرایی، مراحل نصب آن را شروع کنید. مراحل نصب را با چند بار کلیک روی دکمۀ Next پی بگیرید و تا اتمام کار صبر کنید. پس از اینکه نرم افزار نصب شد، که زمان زیادی را هم از شما نمیگیرد، بلافاصله به حالت اجرا در میآید و شما قادرید از آن استفاده کنید.
آموزش نرم افزار Networx
حالا نوبت به آموزش برنامه Networx میرسد که در ابتدای کار شاید نیاز به انجام تنظیمات خاصی نباشد. نرم افزار پس از نصب، فوراً شروع به جمع آوری اطلاعات دریافتی و ارسالی به اینترنت میکند. اگر تنها رایانۀ شماست که به اینترنت متصل شده و به صورت شبکهای اقدام به اتصال به اینترنت نمیکنید، نیازی به تنظیم کردن آن ندارید.
اما اگر از مودمهای بیسیم برای اتصال به اینترنت استفاده میکنید و علاوه بر رایانۀ شما، دستگاههای دیگری هم هستند که از این طریق به اینترنت متصل میشوند، باید گفت شما باید کاری کنید تا عوض اینکه اطلاعات ارسالی و دریافتی رایانۀ شما جمع آوری شود، اطلاعات دریافتی و ارسالی مودم شما جمع آوری گردد. در این حالت میزان دریافت و ارسال دادۀ کل اینترنت شما دقیقتر محاسبه میشود.
این را در نظر داشته باشید که روی هر کامپیوتری که به مودم اینترنتی شما متصل هست هم میتوانید این نرم افزار را به صورت مجزا نصب کنید و اطلاعات دریافتی و ارسالی همان رایانه را مشاهده کنید.
تنظیم جمع آوری اطلاعات ورودی و خروجی مودم به جای رایانه
به همان دلیلی که در بالا گفته شد، اگر میخواهید اطلاعات ورودی و خروجی مودم به جای رایانه در نرم افزار Networx جمع آوری گردد، مراحل زیر را طی کنید.
- روی نماد نرم افزار Networx در نوار وظیفه پایین ویندوز راست کلیک کنید و دستور Settings را انتخاب نمایید.
- حالا از سربرگ Main روی Monitor my router rather than this computer کلیک کنید.
- در پنجرهای که برای شما باز میشود، باید یکی از پروتکلهایی که مودم شما از آن پشتیبانی میکند را انتخاب کنید و تنظیمات آن را انجام دهید. با این کار مودم شما اطلاعاتی را با استفاده از فناوری SNMP یا UPnP به نرم افزار Networx که روی رایانۀ شما نصب است را ارسال میکند.
- ما در اینجا SNMP را انتخاب کردیم و تنظیمات آن را مثل شکل زیر انجام دادیم.
- حالا روی OK دوبار کلیک کنید تا پنجرۀ تنظیمات این نرم افزار بسته شود.
دیدن آمار دریافت و ارسال اطلاعات به صورت نموداری
تمامی قسمتهای برنامه Networx را میتوانید با راست کلیک روی نماد نرم افزار از طریق نوار وظیفۀ ویندوز پیدا کنید. همانطور که در بالا به آن اشاره شد، شما با راست کلیک و انتخاب دستور Settings بخش اصلی تنظیمات را باز کردید.
ولی برای نمایش نمودار آمار دریافت و ارسال اطلاعات باید روی نماد نرم افزار راست کلیک کنید و دستور Show Graph را انتخاب نمایید.
این نمودار به صورت بلادرنگ تمامی اطلاعاتی که به رایانۀ شما وارد میشود و آنهایی که از رایانۀ شما خارج میشود و همچنین سرعت انتقال داده را نشان میدهد. پس در هر لحظه میتوانید تشخیص دهید که رد و بدن شدن اطلاعات به چه صورت است و آیا الان نیازی است برای جلوگیری کردن از این انتقال کاری را انجام دهید، یا خیر.
در خیلی از مواقع، مصرف اینترنت شما را نرم افزارهایی میگیرند که به صورت خودکار اقدام به دریافت اطلاعات از اینترنتی میکنند. مثلاً به صورت خودکار خود را به روز میکنند و حتی پس از دریافت بستههای به روز رسانی، به دلیل اینکه شما از نسخۀ اصلی نرم افزار استفاده نکردید، از نصب شدن آنها جلوگیری میکنند یا نرم افزار را طوری فعال میکنند که شما نتوانید از آنها استفاده کنید. آخه شما از نرم افزارها به صورت کرکی استفاده کردید! فکر نکنم برای استفاده از آنها پولی را پرداخت کرده باشید. پس در این حالت، مصرف پهنای باند اینترنت شما سوخت میشود و در خیلی از مواقع این میزان بسیار بالا است.
در نتیجه، به شما پیشنهاد میشود این نمودار را همیشه در جلوی چشم خود قرار دهید، تا از روند دریافت و ارسال اطلاعات آگاهی یابید. جهت آگاهی شما هم که شده، باید عرض کنم با استفاده از نرم افزارهای دیوار آتش، حتی دیوار آتش یا فایروال خود ویندوز، به راحتی میتوانید جلوی دسترسی یک نرم افزار خاص به اینترنت را بگیرید؛ که اگر تشخیص دادید نرم افزاری در حال دریافت اطلاعات بیجاست، میتوانید این کار را انجام دهید.
اما اگر خواسته باشم توضیحات بیشتری راجع به نمودار دریافت و ارسال اطلاعات Networx خدمت شما عرض کنم، این نمودار دارای دو نوار عمودی در سمت چپ و افقی در زیر است. نوار عمومی سرعت ارسال و دریافت اطلاعات به واحد KB/s (کیلوبایت بر ثانیه) را نشان میدهد. نوار افقی هم زمان را نشان میدهد که این نوار به صورت خودکار به سمت چپ هدایت میشود تا همیشه شما وقایع ۶۰ ثانیۀ آخر را ببینید. اگر دریافت یا ارسالی داشته باشید، میبینید در همان لحظه میلۀ افقی برای شما بالا و پایین میرود.
آشنایی با مرکز آمار Usage Report نرم افزار Networx
اما یکی از بخشهای جذاب نرم افزار Networx قسمت گزارشهای مصرفی اطلاعات است. که با راست کلیک روی نماد نرم افزار از نوار وظیفۀ ویندوز و انتخاب دستور Usage Report این قسمت برای شما باز میگردد.
در این پنجره شما دکمههای کنترلی را در بالا مشاهده میکنید. اما سربرگهایی هم در زیر آن مشهود است که گزارشهای مصرف پهنای باند اینترنت شما را به صورت جدولی و نموداری به شما نشان میدهند. برای توضیحات مختصر هم که شده اطلاعاتی که در این سربرگها وجود دارند را برای شما باز میکنم.
General: سربرگ اول است که گزارش کلی مصرف اینترنت را به شما نشان میدهد. به عنوان مثال مقدار کل دریافتی، ارسالی، کل ارسالی و دریافتی، و مدت زمان اتصال به اینترنت از طریق Dial-Up امروز و از اول تا الان را میتوانید ببینید.
Per Day: آمار مصرفی اینترنت (دریافتی و ارسالی) روزهای ماه در این سربرگ موجود است. نمودار ۳۰ روز ماه هم در زیر همین سربرگ قابل نمایش است.
Per Week: آمار مصرفی اینترنت در هفتههای مختلف را در این سربرگ میتوانید ببینید. به همین ترتیب در سربرگ Per Month هم آمار بر حسب ماه قابل نمایش است.
نکته: موردی که در اینجا باید به آن اشاره کنم، این است که امکان دارد آمار موجود در این قسمت از نرم افزار Networx چندان دقیق نباشد و نباید به این آمار به طور دقیق استناد کرد. بسته به نوع تنظیمات و نحوۀ اندازه گیری میزان تبادل اطلاعات با شبکۀ جهانی اینترنت در این نرم افزار، میتواند اطلاعات موجود در بخش Usage Report را دستخوش تغییر قرار دهد. به هر حال، یک اطلاعات کلی و خوبی را این بخش به شما میدهد که به شما پیشنهاد میکنم حتماً به این بخش سری بزنید و قسمتهای مختلف آن را بررسی کنید. اگر اندکی با اصطلاحات انگلیسی آشنا باشید، میدانید که در هر قسمت یا سربرگ از این پنچره باید به دنبال چه نوع اطلاعاتی بود.
قسمت Speed Meter نرم افزار Networx برای اندازه گیری سرعت اینترنت
از جمله قسمتهای بسیار مهم نرم افزار Networx بخش Speed meter یا همان اندازه گری سرعت اینترنت است. خیلی اوقات نیاز است بدانیم سرعت اینترنت ما چقدر است. در این حالت این ابزار بسیار کارامد است.
برای باز کردن پنجرۀ Speed meter کافی است روی نماد نرم افزار از نوار وظیفۀ ویندوز راست کلیک کرده و گزینۀ Speed Meter را انتخاب کنید. حال، در حالی که مبادرت به دانلود یا دریافت از اینترنت میکنید، روی دکمۀ شروع (با رنگ سبز، در بالای پنجره) کلیک کنید و صبر کنید تا اطلاعاتی جمع آوری گردد. هر زمان که کار دانلود شما تمام شد، میتوانید روی دکمۀ قرمز رنگ توقف کلیک کنید تا عملیات اندازه گیری سرعت اینترنت شما متوقف شده و اطلاعاتی از قبیل Average Transfer Rate متوسط نرخ دریافت و ارسال اطلاعات را به شما نشان دهد. رقمی که جلوی این عبارت نوشته شده است، همان میانگین سرعت اینترنت شما در طول زمان شروع ضبط خواهد بود.
در این پنجره با کلیک روز دکمۀ Save to file میتوانید اطلاعاتی که در این قسمت برای شما قابل نمایش است را درون یک فایل ذخیره کنید تا در مواقع بعدی به آن دسترسی داشته باشد. به عنوان مثال برای مقایسۀ سرعت اینترنت در زمانهای مختلف میتواند مفید باشد.
به هر حال استفاده از نرم افزار Networx برای مدیریت پنهای باند اینترنت شما میتواند بسیار مفید باشد. فراموش نکنیم که ما برای مصرف اینترنت پول پرداخت میکنیم و در کشور ما استفاده از این فناوری مستلزم پرداخت هزینههای بیشتر نسبت به کشورهای پیشرفته است. پس باید مدیریت خوبی را روی آن اعمال کنیم تا مبادا در تاریخ سررسید قرارداد، با کمبود پهنای باند اینترنت مواجه شویم.
از طرف دیگر اگر فکر میکنید شرکت ارائه دهندۀ اینترنت پرسرعت شما میزان اینترنتی که در قرارداد ذکر کرده است را به شما اختصاص نمیدهد با استفاده از چنین نرم افزارهایی، به راحتی میتوانید مچ آنها را بگیرید و در صورت نیاز از یک شرکت دیگر، که کم فروشی نمیکند سرویس اینترنتی را خریداری کنید.
در کل، امیدوارم از این مقاله با عنوان آموزش برنامه Networx نهایت استفاده را کرده باشید. سعی شد تمامی جنبههای نرم افزار Networx در نظر گرفته شود. البته بخشهای دیگری مثل Ping، NetStat، Trace Route، Connection Monitor و … هستند که مخصوص افراد حرفهایتر ابزارهایی را فراهم میکنند که شما هم با کمی کار کردن با این بخشها میتوانید با کارکرد هر کدام کاملاً آشنا شوید.
در نهایت نظرات شما عزیزان یاری دهندۀ ما در طی کردن ادامۀ مسیر تولید محتوای آموزشی در سایت کاربر رایانه است. در ضمن اندک زمانی را برای امتیاز دادن به نوشتههای سایت CompuerUser.ir را هم در نظر بگیرید تا ما به کیفیت مقالاتمان پی ببریم. نظر شما برای ما قابل احترام است. با آموزشهای دیگر نرم افزارهای رایانهای همراه ما باشید؛ موفق باشید.

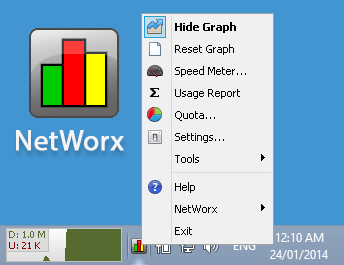

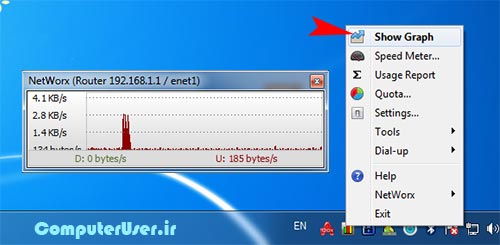
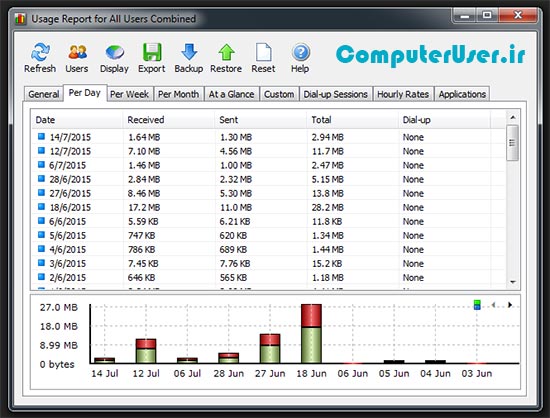
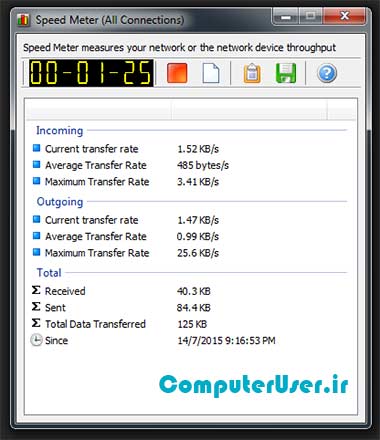
۰ دیدگاه