آموزش تصویری CCleaner + ویدیو
نرم افزار CCleaner یک نرم افزار رایگان برای پاکسازی رایانه از اطلاعات اضافی است که در نهایت منجر به افزایش سرعت رایانۀ ما میشود. این نرم افزار برای هر بخش از رایانۀ ما که میتواند دادههای اضافی را در خود جای دهد، ابزاری دارد که با به کار بردن آن میتوانیم آن قسمت را از دادههای اضافی خالی کرده تا سبب بهبود عملکرد رایانه شود. در این قسمت از سایت کاربر رایانه با آموزش تصویری CCleaner به همراه ویدیوی آموزش CCleaner همراه ما باشید.
دانلود نرم افزار CCleaner
در اولین قدم شما باید این نرم افزار را روی رایانۀ خود نصب کنید. برای این کار باید به سایت CCleaner رفته و در صفحهای که برای شما باز میشود نسخۀ رایگان آن را دریافت کنید. این نرم افزار فقط نسخۀ ویندوز ۳۲ و ۶۴ بیتی دارد و فقط برای این سیستم عامل توسعه داده شده است. در ضمن نسخههای پولی این نرم افزار هم وجود دارد که برای کاربری عادی نیازی به خرید نیست. شما میتوانید از نسخۀ رایگان آن استفاده کنید.
پس از دریافت فایل اجرایی، کافی است روی آن دوبار کلیک کرده تا مراحل نصب نرم افزار CCleaner برای شما شروع گردد. نصب این برنامه بسیار ساده است و پس از نصب میتوانید آن را اجرا کنید. برای اجرا کردنش هم کافی است روی نماد این نرم افزار در میز کار ویندوز دوبار کلیک کنید.
آموزش نرم افزار CCleaner
در اولین گام مثل هر آموزش نرم افزار دیگری از سایت کاربر رایانه، به شما پیشنهاد میکنم که نمایی از صفحۀ اصلی نرم افزار را حتماً ببینید، تا قسمتهای مختلف آن را خدمت شما شرح دهم. کارکرد این نرم افزار بسیار ساده است و قسمت پیچیدۀ خاصی ندارد. مگر قسمت تنظیمات پیشرفته CCleaner.
در بالاترین قسمت نرم افزار، شما نام و همچنین نسخۀ CCleaner را خواهید دید. در حال حاضر نسخۀ ۵ آخرین نسخه از CCleaner محسوب میشود. همچنین نسخۀ ۳۲ یا ۶۴ بیتی آن را هم درون پرانتز نشان داده است. همچنین اطلاعاتی راجع به سخت افزار رایانۀ شما هم در این قسمت نمایان است. اطلاعاتی مثل نام سیستم عامل و نسخۀ آن، قدرت پردازنده، میزان RAM و قدرت کارت گرافیک رایانۀ شما. اگر با رایانۀ خود آشنا نیستید، میتوانید از این اطلاعات برای دوست شدن با او استفاده کنید!
اگر در تصویر زیر، این اطلاعات را به صورت محو شده میبینید، به این خاطر است که شاید برای برخیها این موارد محرمانه باشد.
فهرست سربرگ های CCleaner
حالا میرویم سراغ فهرست سربرگهایی که در سمت چپ نمای نرم افزار وجود دارند. اجزاء این فهرست عبارتند از:
- Cleaner
- Registry
- Tools
- Options
زمانی که روی هر کدام از این سربرگها کلیک میکنید، نمای قسمت وسط صفحه به طور کامل تغییر میکند و ابزارهای همان بخش را به شما نشان میدهد. حالا دوست دارید بدانید ابزارهای موجود در هر سربرگ چه کاری انجام میدهند؟
Cleaner
در این سربرگ دستوراتی برای پاک کردن اطلاعات اضافی نرم افزار سیستم شما وجود دارد. ابزارهایی مثل پاک کردن حافظۀ پنهان مرورگرها و یا حتی تاریخچۀ نرم افزارهایی مثل Explorer. میدانیم که این گونه برنامهها برای اینکه کاربرد بهتری داشته باشند، معمولاً اطلاعاتی را روی حافظۀ سخت شما ذخیره میکنند. مثلاً مرورگرها برای اینکه سرعت بارگذاری صفحات اینترنتی را بالا ببرند، سعی میکنند محتویات یک صفحه را که بازدید میکنید را روی حافظۀ ذخیره کنند. این قابلیت با عنوان Cache یا همان حافظۀ پنهان شناخته میشود.
به همان نسبت که حافظۀ پنهان مرورگر اینترنتی شما پر شود، شاید سرعت وبگردی شما افزایش یابد، اما از طرف دیگر مطمئن باشید که سرعت کارکرد خود مرورگر و شاید کل رایانۀ شما کاهش خواهد یافت. پس اگر از نرم افزار CCleaner برای پاک کردن این اطلاعات استفاده میکنید، باید در نظر داشته باشید که مرورگر شما به مانند روز اولش خواهد شد و بسته به اینکه در فهرست موارد انتخابی شما در قسمت Cleaner نرم افزار، چه مواردی را انتخاب کرده باشید، آنها برای همیشه حذف خواهند شد.
مثلاً راجع به نرم افزار Firefox که در ویدیوی آموزشی CCleaner هم اشاره شده، گزینهای با نام Session وجود دارد که اگر این مورد را هنگام پاکسازی رایانه انتخاب کرده باشید، تمامی حسابهایی که در مرورگرتان باز کرده بودید بسته خواهند شد. مثلاً اگر وارد سایت آپارات یا وبلاگ خود شده باشید، از حساب خود خارج خواهید شد. به حسابهای باز روی مرورگر یک Session یا جلسه میگویند.
خوب، حالا برای استفاده از سربرگ Cleaner باید گزینههایی از نرم افزارهایی که قرار است پاک سازی روی آنها انجام گردد را انتخاب کنید و روی دکمۀ Analyze کلیک کنید. با این کار نرم افزار CCleaner حافظۀ رایانۀ شما را پویش میکند و اطلاعات اضافیِ قسمتهایی که انتخاب کرده بودید را برای شما فهرست میکند. در این مرحله هنوز این اطلاعات حذف نخواهد شد.
اما زمانی که پویش تمام شد، دکمۀ Run Cleaner برای شما تمامی آنها را حذف خواهند کرد. مگر اینکه بسته به مصلحت خودتان تیک موردی را بردارید تا آن مورد از روی رایانۀ شما که مربوط به برنامۀ خاصی روی کامپیوتر شماست، حذف نشود. این بود طریقۀ کار کرد بخش Cleaner نرم افزار CCleaner.
Registry
در این سربرگ شما میتوانید کلیدها و اطلاعات اضافی موجود در بخش رجیستری ویندوز را حذف کنید. روی این سربرگ کلیک کنید تا نمایی به مانند تصویر زیر برای شما باز گردد.
کافی است از قسمت Registry Cleaner بخش هایی از رجیستری ویندوز را که میخواهید پویش گردد را انتخاب کنید و سپس روی دکمۀ Scan for issues کلیک نمایید. خواهید دید که نرم افزار CCleaner شروع به پویش قسمت رجستری ویندوز شما خواهد کرد و ایرادات و مشکلات آن را برایتان فهرست میکند. حالا زمان آن است که روی دکمۀ Fix selected issues… کلیک کنید.
در پنجرهای که برای شما باز میشود، میتوانید با کلیک کردن روی دکمۀ Yes یک نسخۀ پشتیبان تهیه کنید، تا اگر خدایی نکرده نرم افزار اشتباه کرد و رجیستری ویندوز شما قاط زد، بتوانید همه چیز را به حالت اولیه برگردانید. در مکانی از حافظۀ رایانۀ خود میتوانید فایلی با پسوند reg بسازید و اگر مشکلی پیش آمد با دوبار کلیک روی آن همه چیز به حالت اول بر خواهد گشت. البته مطمئن باشید که مشکلی پیش نخواهد آمد :]
پس از آن در پنجرۀ محاورهایِ آبی رنگ روی Fix All Selected Issues کلیک کنید. همه چیز تمام است و رجیستری ویندوز شما صحیح و سالم پاکسازی شد. حالا به قسمت بعدی نرم افزار CCleaner برای پاکسازی رایانه خواهید رفت.
Tools
این قسمت شامل ابزارهایی برای حذف کردن نرم افزارهای نصب شده روی سیستم، فعال یا غیرفعال کردن اجرای خودکار برنامهها به صورت خودکار در هنگام بالا آمدن ویندوز، مشاهده و حذف کردن نقاط برگشت (Restore Point) ویندوز، و حذف کردن کامل اطلاعات از روی حافظههای رایانهای برای جلوگیری از عدم بازیابی آنها توسط فرد دیگر. این کارهایی که گفتم به ترتیب توسط قسمتهای زیر قابل انجام بود.
- Uninstall
- Startup
- System Restore
- Drive Wiper
روی هر بخش که میخواهید بروید کلیک کنید. در قسمت Uninstall کافی است نرم افزاری را انتخاب کنید و روی دکمۀ Run Uninstaller کلیک کنید تا حذف شدن آن نرم افزار شروع گردد.
در قسمت StartUp هم کافی است برنامه یا فرآیندی را انتخاب کنید که میخواهید یا نمیخواهید در هنگام روشن شدن رایانه به صورت خودکار اجرا گردد، و به ترتیب روی دکمۀ Enable یا Disable کلیک کنید.
از قسمت System Restore هم نقاط برگشت را میبینید که معمولاً سیستم شما آنها را به صورت خودکار درست کرده است. به این دلیل که جلوی آن عبارت Scheduled به معنای زمان بندی شده را زده است. میتوانید این نقاط برگشت را با انتخاب کردن هر کدام و سپس کلیک روی Remove حذف کنید. با این کار شاید رایانۀ شما سرعتش افزایش یابد.
از قسمت Drive Wiper هم قادرید یک درایو از حافظۀ سخت یا حافظههای جانبی که همینک به رایانۀ شما متصل است را به طور کامل حذف کنید (هر آنچه در آن هست و نیست حذف شود، با انتخاب مورد دوم از فهرست کشویی Wipe)، یا فقط جاهایی از حافظه که خالی است را نرم افزار طوری پاک کند که اطلاعاتی که قبلاً در آنجا بود دیگر قابل برگشت نباشد. در زمانی مفید خواهد بود که مثلاً میخواهید رایانۀ خود را بفروشید و نگران برگرداندن فایل های حذف شده توسط فرد خریدار باشید. البته، نرم افزارهای دیگری هم برای پاک کردن همیشگی اطلاعات از روی رایانه وجود دارد که CCleaner هم یکی از آنها است.
در هر صورت قسمت Tools نرم افزار CCleaner قابلیتهای بسیار خوبی برای هر کاربر رایانهای دارد. شاید بتوان گفت غیر ممکن است که کسی را رایانه کار کند، و به این ابزارها احتیاج پیدا نکند. پس کار کردن با آنها را حتماً بیاموزید. توضیحات بیشتر را در فیلم آموزشی واج در زیر ببینید.
Options
این قسمت از نرم افزار هم دارای تنظیماتی است که باز برای خود دارای زیر مجموعه است. به مهمترین آنها اشاره خواهم کرد و شما رو به خدای بزرگ میسپارم!
از قسمت Settings یک فهرست کشویی با عنوان Language وجود دارد که میتوانید زبان نرم افزار CCleaner را فارسی کنید. برای این کار کافی است از این فهرست کشویی مورد نظر، گزینۀ Farsi را انتخاب نمایید.
از قسمت Cookies هم میتوانید تعیین کنید که کوکی کدامیک از سایتهایی که توسط مرورگر بازدید میکنید، به وسیلۀ نرم افزار CCleaner حذف نشود. با این کار جلسات شما در آن سایتها منقضی نخواهد شد. یعنی پس از اجرای پاکسازی CCleaner شما هنوز در آن سایتها به صورت وارد شده خواهید ماند.
بخش Include و Exclude هم برای شامل شدن و مستثنی شدن عملیات حذف فایل توسط CCleaner کاربر دارد. یعنی مثلاً اگر شما میخواهید به این برنامه بفهمانید که مثلاً با فلان فایل کاری نداشته باشد، باید مسیر آن فایل را از قسمت Exclude به نرم افزار CCleaner معرفی کنید تا برنامه در پویشهای بعدی دیگر به آن پرونده کاری نداشته باشد و به اصطلاح پاکسازیش نکند.
تنظیمات پیشرفتۀ نرم افزار هم در قسمت Advanced وجود دارد که تمامی آنها به صورت تیکی هستند. یعنی برای فعال کردنشان باید تیک بزنید و برای غیرفعال کردن باید تیکشان را بردارید. اما یک دکمه در پایین این صفحه از نرم افزار CCleaner وجود دارد، با عنوان Restore Default Settings. اگر این گزینه را انتخاب کنید، تمامی تنظیمات این نرم افزار به حالت اولیه بر خواهد گشت. در زمانی کاربردی است که مثلاً شما تغییراتی در نرم افزار دادید که عملکرد آن را دستخوش تغییر کرده است. حالا نمیتوانید آن را درست کنید. بهتر است از این گزینه استفاده نمایید.
ویدیوی آموزش نرم افزار CCleaner
خوب، به قسمت جالب این صفحه از آموزش نرم افزار رسیدید. میتوانید ویدیوی واج آموزش تصویری نرم افزار CCleaner را ببینید. حتماً از آن خوشتان خواهد آمد. در ضمن در وقتتان هم صرفه جویی میکنید. شما میتوانید از ویدیوهای واج حمایت کنید. آنها را به دیگران معرفی کنید و یا در وبلاگ خود قرار دهید. دوستان شما حتماً خوشحال خواهند شد.
امیدوارم که از آموزش تصویری CCleaner نهایت استفاده و صد البته نهایت لذت را برده باشید که سبب افزایش سرعت کامپیوتر شما میشد. نظرات خود را میتوانید از طریق فرم نظرات همین صفحه راجع به این آموزش با ما و دیگر بازدید کنندگان سایت آموزش کامپیوتر در میان بگذارید. مطمئناً سپاسگذار شما خواهیم بود. با اَبَر آموزشهای دیگر ما همراه باشید.

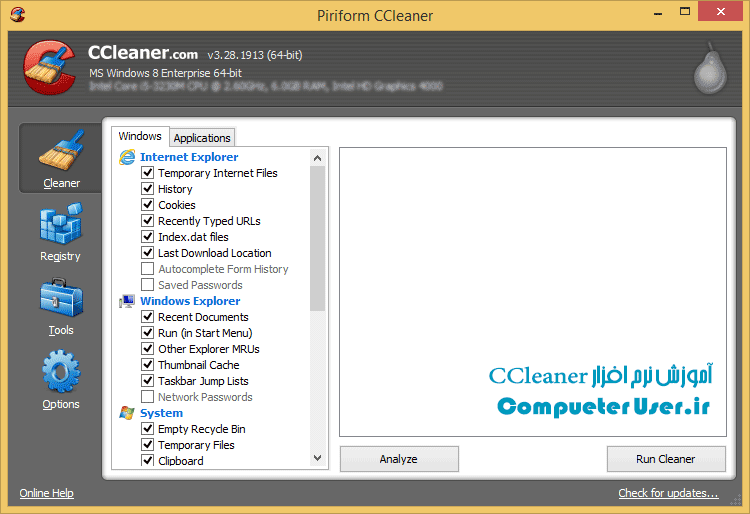

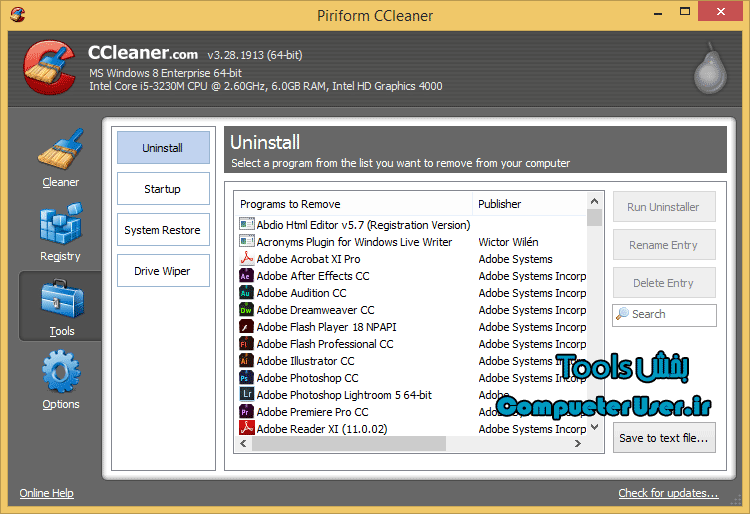
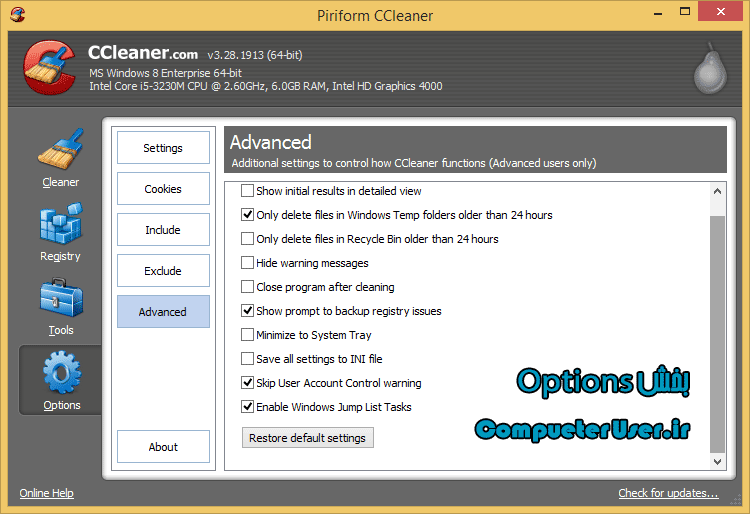
۰ دیدگاه